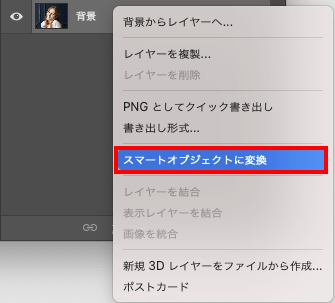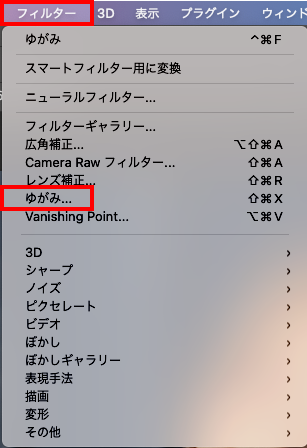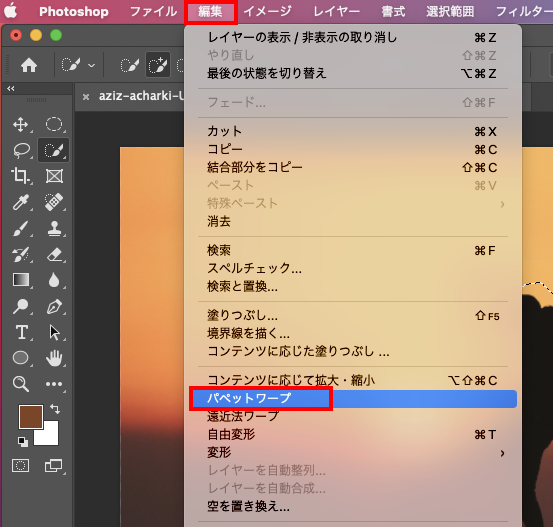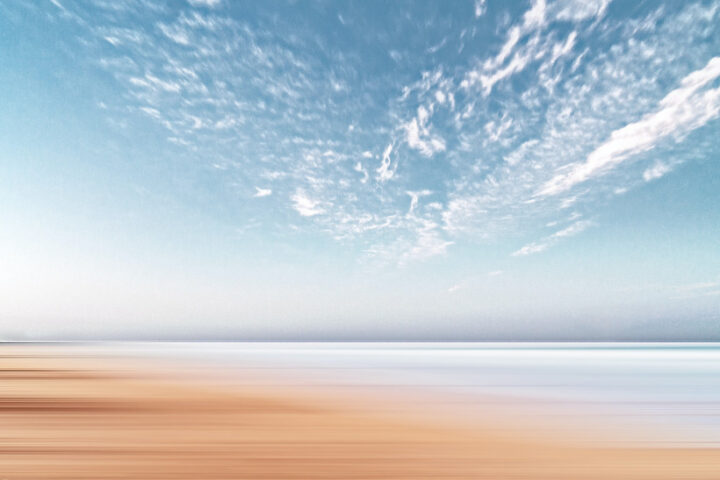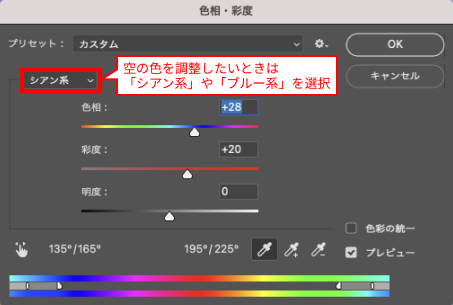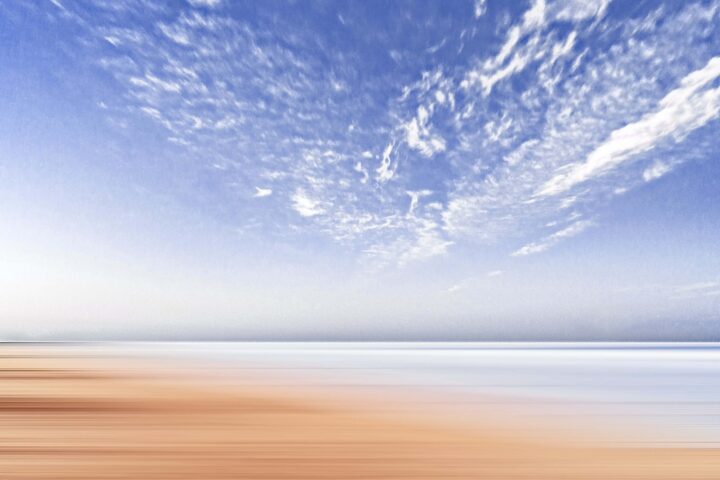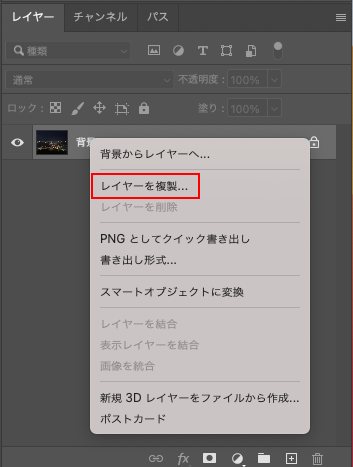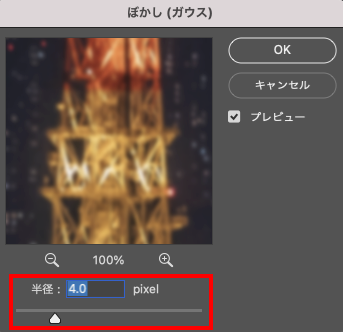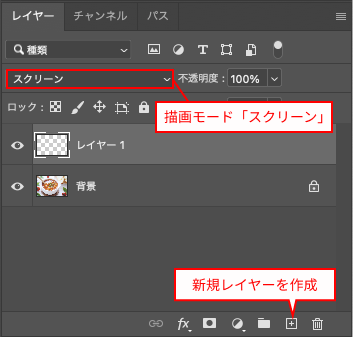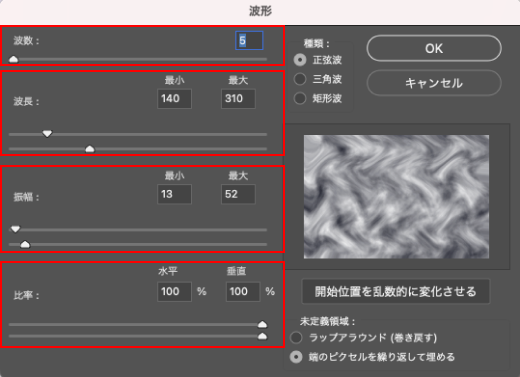この記事を書いた人
あやな
突然ですが、「写真のレタッチお願い!」と頼まれたら自信を持って対応できますか?
“レタッチはPhotoshopでほぼ完結できる”くらいさまざまな方法があります!また、被写体や目的によってもレタッチ方法は変わってきます。
「もっとこうしたいイメージはあるのに、どうすれば良いの?」
「Photoshopでのレタッチはどんなことができるの?」
など、駆け出しデザイナーが独学で習得するのは至難の業…!そこで今回は、基本的なレタッチ方法7選についてご紹介します!
広告やLP、バナー制作など、制作現場や案件でとても使える内容になっているので、ぜひ最後まで読んでみてください!
レタッチとは

レタッチとは「人や物、風景など撮影した写真を、より魅力的にブラッシュアップさせる加工」のことを言います。
被写体の質感や写真全体の雰囲気を良くするために必要な作業で、素材としてより魅力的な写真となるよう、仕上げのステップとしてレタッチは非常に重要な工程と言えます。
また、「伝えたいことを強調させる」ためにもレタッチは有効的な手段です。つややかな肌、しずる感ある食べ物・・・どれも魅力的ですよね!レタッチにより、写真に説得力を持たせることができます。
次からレタッチパターンと加工方法を解説していきます!
①肌や歯を綺麗にする
こちらの写真を使って、女性の「肌や歯」を綺麗にしていきます!

シミなどを消す
コピースタンプツール
「コピースタンプツール」は、“画像の一部分を別の場所に複製することができる機能”です。
シワのような線が多い部分、クマのような影の部分など、面をなじませたい場合によく使います。
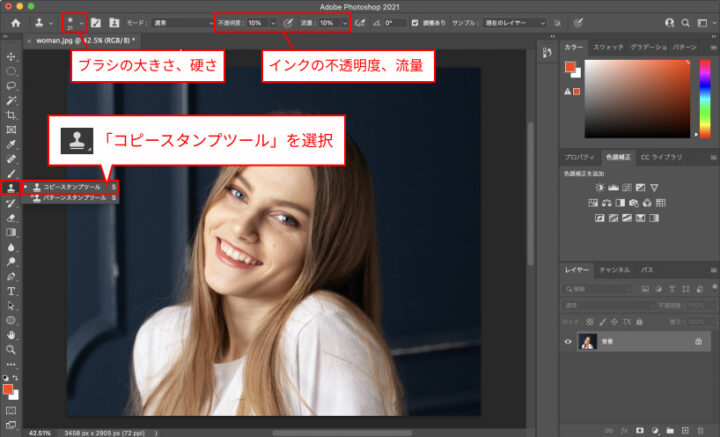
- 肌のコピーしたい部分を
Option(Alt)キーを押しながらクリック。 - 法令線や目の下の影をマウスでなぞる。
- 画面上部のオプションバーで「不透明度」は10%前後、「流量」は10px以下、「ブラシの硬さ」は10px以下の低めに設定しましょう。塗り重ねるように少しずつペーストすることが自然に見せるコツです。
スポット修復ブラシツール
「スポット修復ブラシ」は、消したい箇所にブラシを持っていき「クリック」もしくは「ドラッグ」で塗るだけで綺麗に要素を消すことができる機能です。
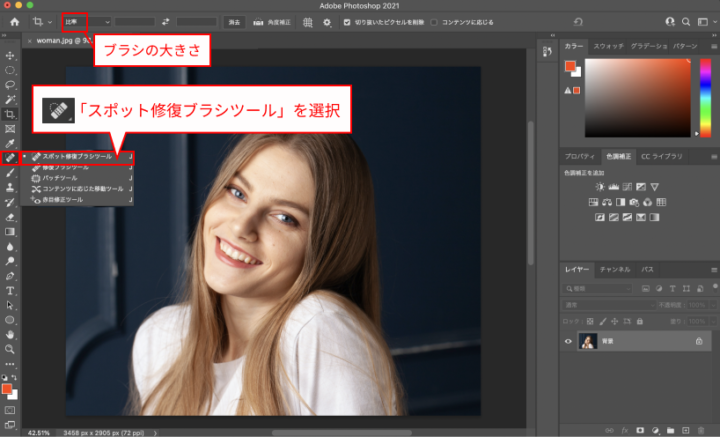
- 違和感が出ないよう、ブラシのサイズは小さめに細かく消していきましょう。
- シミやほくろのような点は「クリック」、毛や目立ったシワなど長いものは「ドラッグ」で使い分けましょう。
ブラシツールを使ってトーンを変える
「ブラシツール」で、肌トーンアップや肌質をなめらかにすることができます。
- スポイトツールで肌の色をピックアップ
- ブラシツールで補正したい部分をなぞる
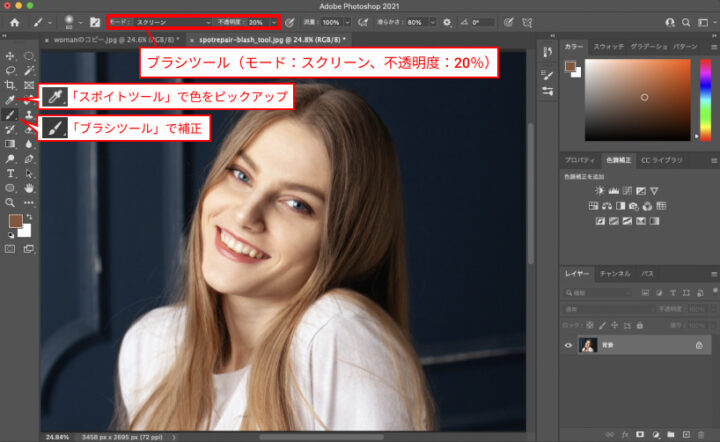
- ブラシを重ねれば重ねるほど、明るくなめらかになります。不自然にならないよう、暗めの色をピックアップしたり、インクの流量や形状を変更するなど、適宜調整しましょう。

ほくろやシミ・シワが目立たなくなり、肌や歯がトーンアップしました!
②顔の輪郭をシャープに
さらに顎や額の輪郭を整え、若々しい印象にしたいと思います。
ゆがみフィルターで輪郭を調整
ゆがみフィルターを使えば、顔の輪郭の“軽微な補正”から全体的なバランスを取った“大まかな補正”まで、簡単にできます!
まず「レイヤーパネル」上でレイヤーを複製し、右クリックメニュー「スマートオブジェクトに変換」にしておきましょう。そうすることで、「ゆがみフィルター」を何度でもやり直すことができるようになります。
アプリケーションメニュー「フィルター」>「ゆがみ」をクリックして、編集画面を開きます。
今回は「前方ワープツール」で顎やエラ部分を少し抑えます。
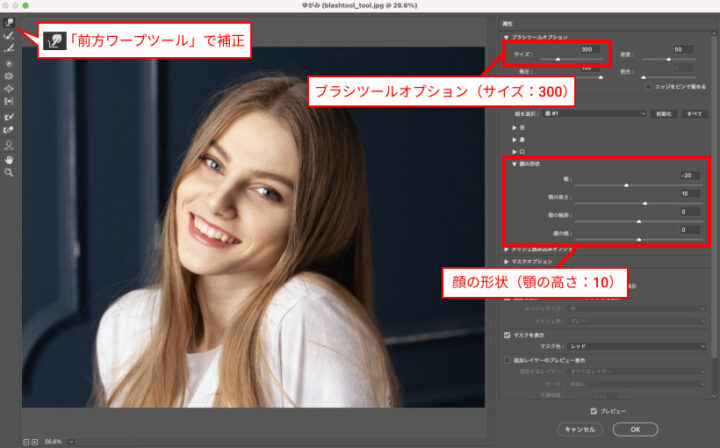
- 顔立ちの調整:目・鼻・口・顎・額の位置や形状を数値入力により自動調整
- ブラシツールオプション:サイズや筆圧を調整し、ドラッグで部分補正
「ブラシオプションツール」で “サイズ:300” にし、顎のラインを整えます。
輪郭が変わる変化は動画でご確認ください。

ここから“顎の高さ:10” で、顎の位置を上げました。さらに全体的なバランスが取れるように“額:-20” に変更すると、顔の輪郭がシャープに雰囲気も若々しくなりました!
③被写体のポーズを加工
オブジェクトを自由に変形させることもできます。
なんと、モデルのポージングも自由に調整することができるんです!
こちらの画像で、ポージングを変更してみましょう!

被写体を切り抜く
簡単に説明していきますが、画像切り抜きについてはこちらの記事でもしっかり解説してます!
下準備として、まずは “被写体” と “背景” でレイヤーを分けます。
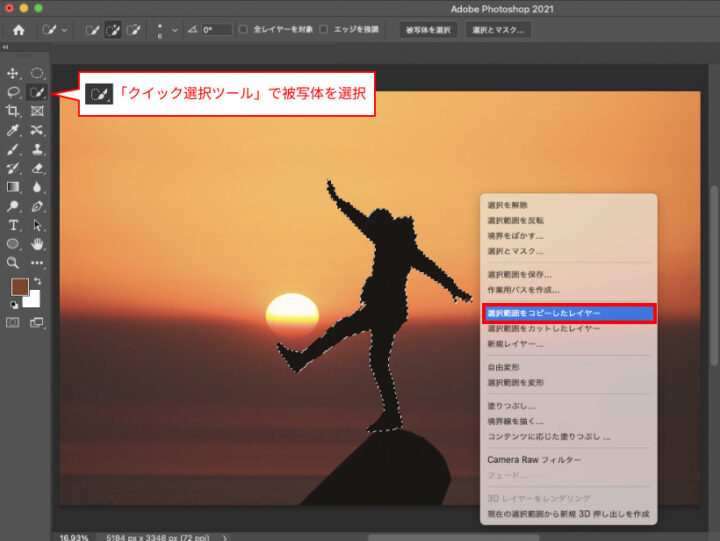
「クイック選択ツール」などで被写体を選択し、「選択範囲をコピーしたレイヤー」をクリック。
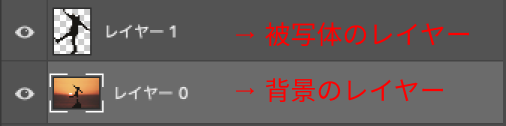
“被写体”と“背景”で、レイヤーが分かれました!
これだけでは“背景”のレイヤーに被写体が写ったままです。このレイヤーから被写体を削除し、背景のみにします。
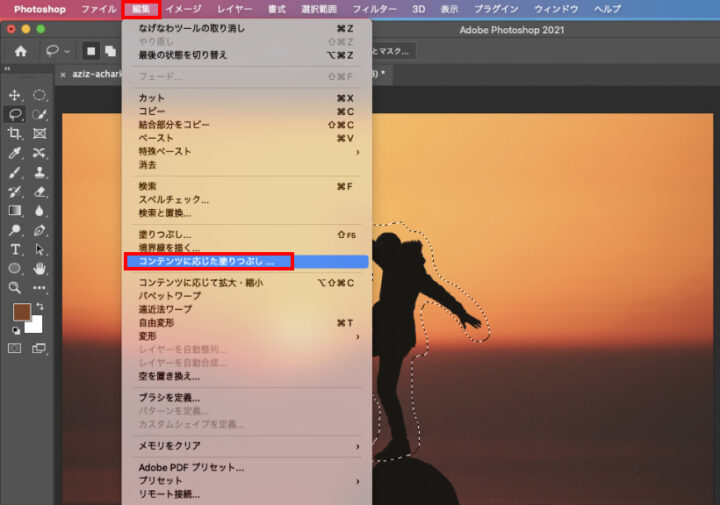
アプリケーションメニュー「編集」>「コンテンツに応じた塗りつぶし」を選択します。
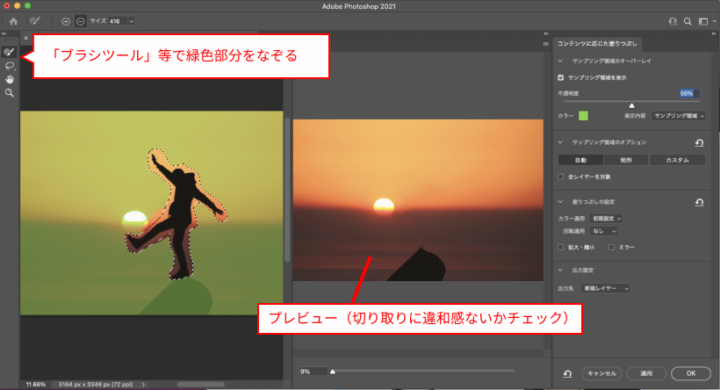
パネルが開かれるので、メニュー内のブラシツール等を使って不要な要素を取り除くなど、自然な状態に調整します。
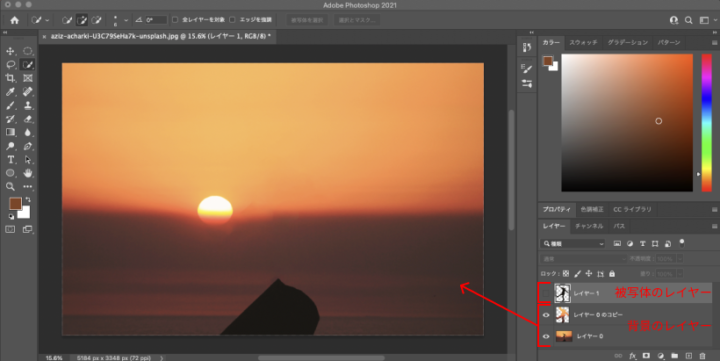
被写体のない背景のみのレイヤーができました!
パペットワープツールで変形させる
これから被写体のポージングを変更させていきます。
被写体のレイヤーを選択し、アプリケーションメニュー「編集」>「パペットワープ」をクリックします。

上のキャプチャのように、被写体に多くのラインが入りました。ピンを打ったり(クリック)、動かしたり(ドラッグ)してみましょう。自由に変形します。
- ピン留めしたところは変形の影響を受けなくなります。
- 動かしたくない箇所や変形の軸にしたいところにピンを打ちましょう。
- ピンは必要最低限にとどめておくと綺麗に仕上がります。(多いとスムーズに変形できなくなります。)
ポージングが変わりましたね!このように躍動感を出すことも可能です!
④風景(空)の色を変える
色味や彩度を調整し、イメージに合った空の色へ変えることができます。
こちらの空の写真を、“澄んだ夏っぽい”空の色に変えてみましょう!
色調補正で色味を変える
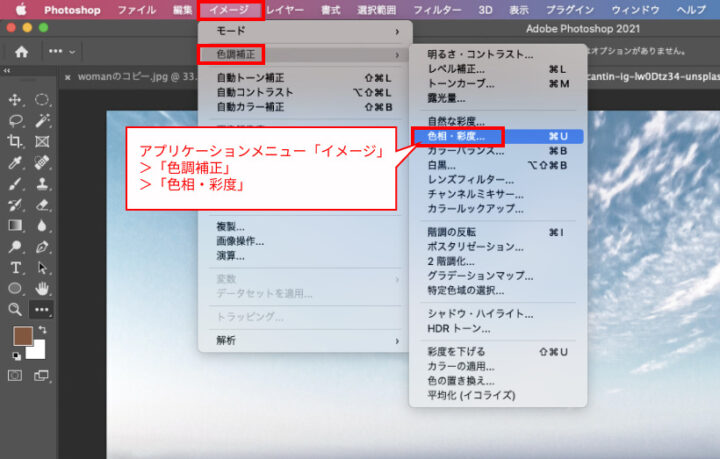
アプリケーションメニュー「イメージ」から「色調補正>色相・彩度」を選択すると、【色相・彩度】パネルが現れます。
今回のように空や海など “青色” のものについて色調を変たい場合は、プルダウンで「シアン系」もしくは「ブルー系」を選択しましょう。そしてさらに「色相」や「彩度」の数値を調整します。
夏っぽい、鮮やかな青色に変わりましたね!
⑤夜景写真の光をぼかす
ガウスぼかしを使うことで、夜景やイルミネーションなどの光をぼんやりとさせ、雰囲気を出すことができます!

レイヤーを複製
まず最初に、レイヤーを複製します。理由は、後に「レイヤーの描画モードを設定」するためです。
画像レイヤーを右クリックし、「レイヤーを複製」を選択しましょう。
画像の上にレイヤーを重ね、特殊な効果を施す処理のこと。レイヤーに直接色をたしていくわけではないので “元となる画像” が必要。様々なモードに変更することができます。
ぼかし(ガウス)でぼかす
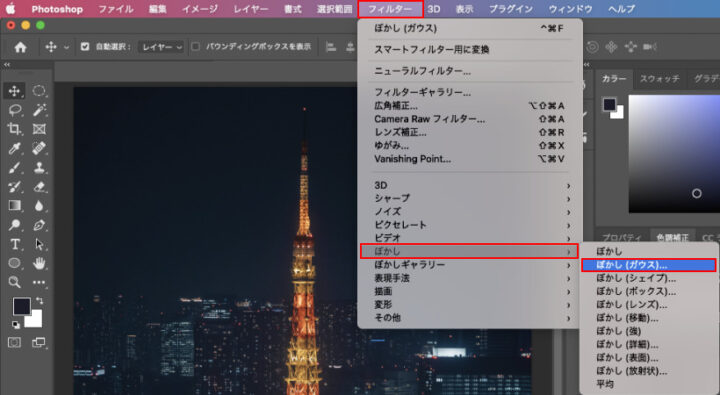
アプリケーションメニュー「フィルター」>「ぼかし」>「ぼかし(ガウス)」を選択します。
すると、【ぼかし(ガウス)】パネルが現れます。ここではガウス処理のピクセルを設定します。数値が大きいほど、ぼかしが大きくなります。
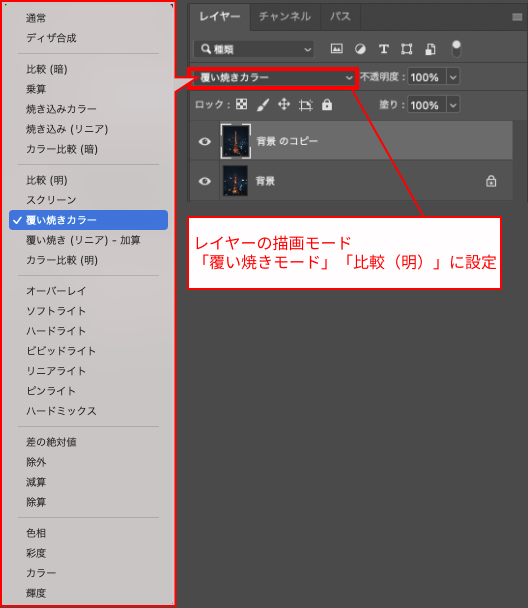
これだけでは“ぼかしただけ”の状態なので、「レイヤーの描画モード」で「覆い焼きカラー」や「比較(明)」などに設定します。今回は元の画像が暗いので、「覆い焼きカラー」でコントラストをつけます。

光をぼかして描画モードを設定することで、雰囲気のある写真になりました!
ぼかし加工については、こちらの記事でもしっかり解説しています!
⑥食べ物の色味を変えて美味しそうに

Camera Rawフィルターで色味を調整
「Camera Rawフィルター」機能で、簡単に自動補正ができます!
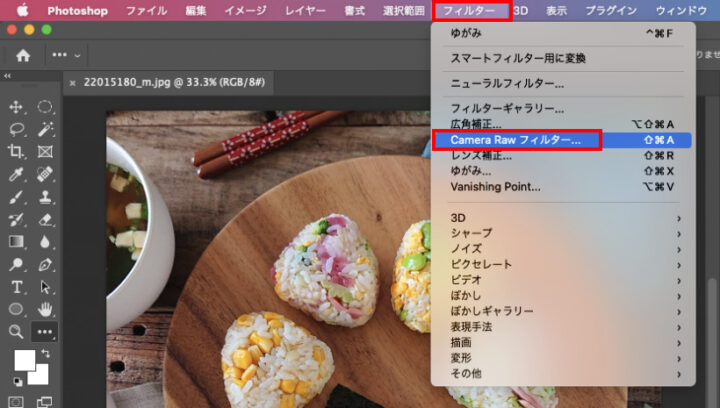
アプリケーションメニュー「フィルター」>「Camera Rawフィルター」を選択すると、パネルが現れます。
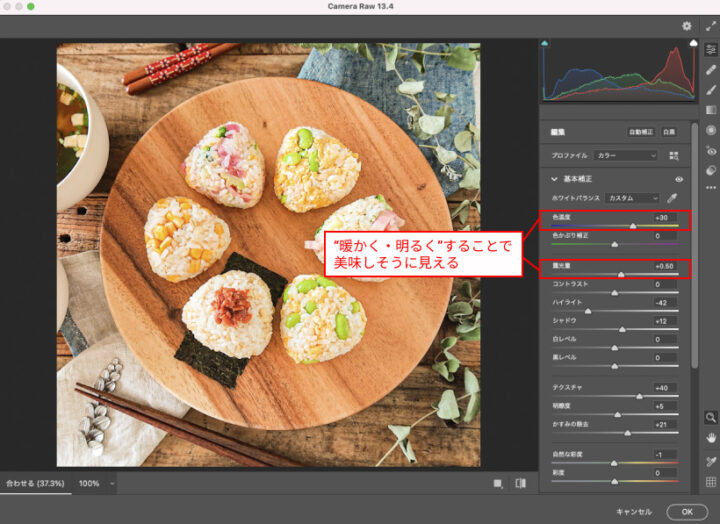
「色温度」や「露光量」を使って、色味や明るさを調整します。今回は色温度・露光量を上げることで、温かみを出してみます。他にも、コントラストやテクスチャ、ハイライトなど、適宜使ってみましょう!
- 光を入れる(明るくする)ことで、美味しそうに見えます。
- 温かいものには「色温度を上げる」、冷たいものには「色温度を下げる」とより効果的です。

どうでしょう!色温度と明るさの調整で、美味しそうに見せることができました!
⑦食べ物に湯気を追加し「シズル感」を出す
シズル感とは人の感覚を刺激するような瑞々しさを表現する、広告業界ではよく使われる言葉です。
その中でも温かいものに湯気を立てる表現はよく採用されてますが、こちらもPhotoshopで作ることができます!
こちらの画像に“湯気を追加”し、より一層美味しそうに見せてみましょう。

湯気用のレイヤーを追加
右下にあるボタン「新規レイヤーを作成」を選択し、描画モードを「スクリーン」に設定します。
このとき、白い湯気を作りたいので、背景色が白色(#ffffff)に設定されているか確認しておきましょう。
フィルターから雲模様を追加
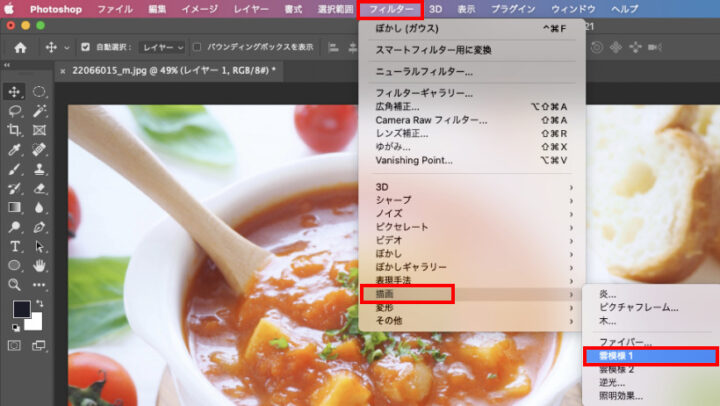
アプリケーションメニュー「フィルター」>「描画」>「雲模様1」を選択します。

レイヤー全体にもやっとした白い模様がかかりました!ここから湯気の気流のような「波形」にしていきます。
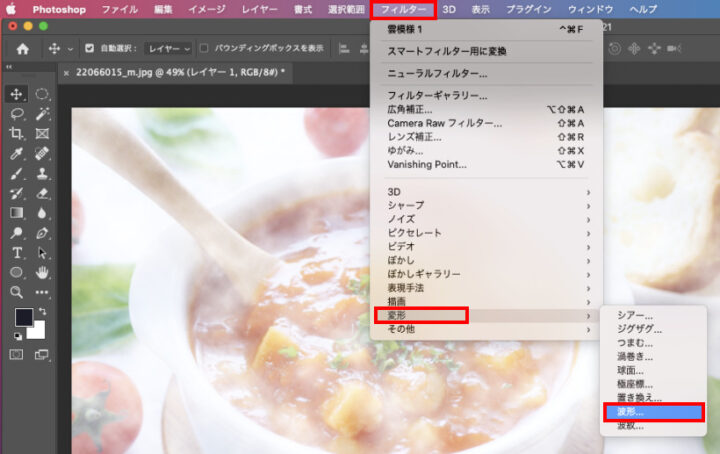
アプリケーションメニュー「フィルター」>「変形」>「波形」を選択します。
【波形】パネルが出たら、各指標の数値を変更して、調整してみましょう。今回は上の画像の通り設定します。

湯気のように、縦に長い気流ができました!
必要箇所だけ選択しベクトルマスクを追加
湯気の出る範囲を指定していきます。
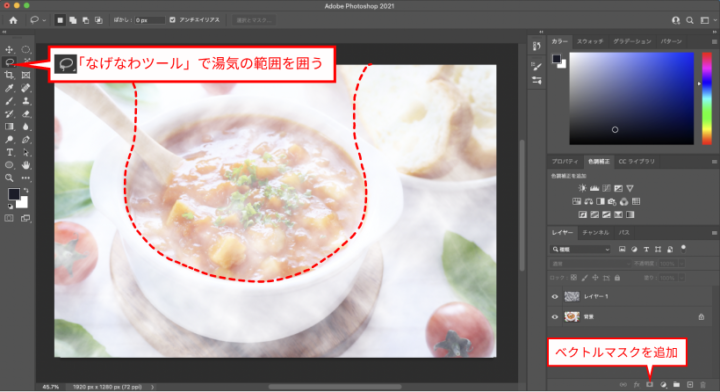
「なげなわツール」で湯気の出る範囲を指定します。今回は、器の中から出ているイメージなので、該当箇所(器のフチから上方向へ)をフリーハンドで選択します。指定できたら、右下「レイヤーマスクを追加」を選択します。

指定された範囲で、湯気が切り取られました!
これだけではブツ切り感があり不自然なので、もう少し周囲になじませましょう。
・不透明度を下げる
・マスクに「ぼかし(ガウス)」をかける
・【レイヤー】パネル上のマスクレイヤーをダブルクリックし、「ぼかし」「エッジをシフト」等で調整

自然な湯気を付け加えることができました!シズル感がリアルに伝わってきます!
まとめ
今回はPhotoshopでのレタッチ方法についてご紹介しました。
慣れるまでは少し難しいですが、丁寧にこだわって作業すると見違えるほど素敵な写真へと様変わりするので、楽しい作業でもあります!
またレタッチが自由にできるようになると、成果物のクオリティはもちろん、美しいものを見る目も上がります!
Photoshopでできることをしっかり把握して、ぜひ挑戦してみてください!
PENGINの運営するYouTubeでもPhotoshopの基礎的な使い方を解説していますので、ご興味のある方はぜひご覧ください!