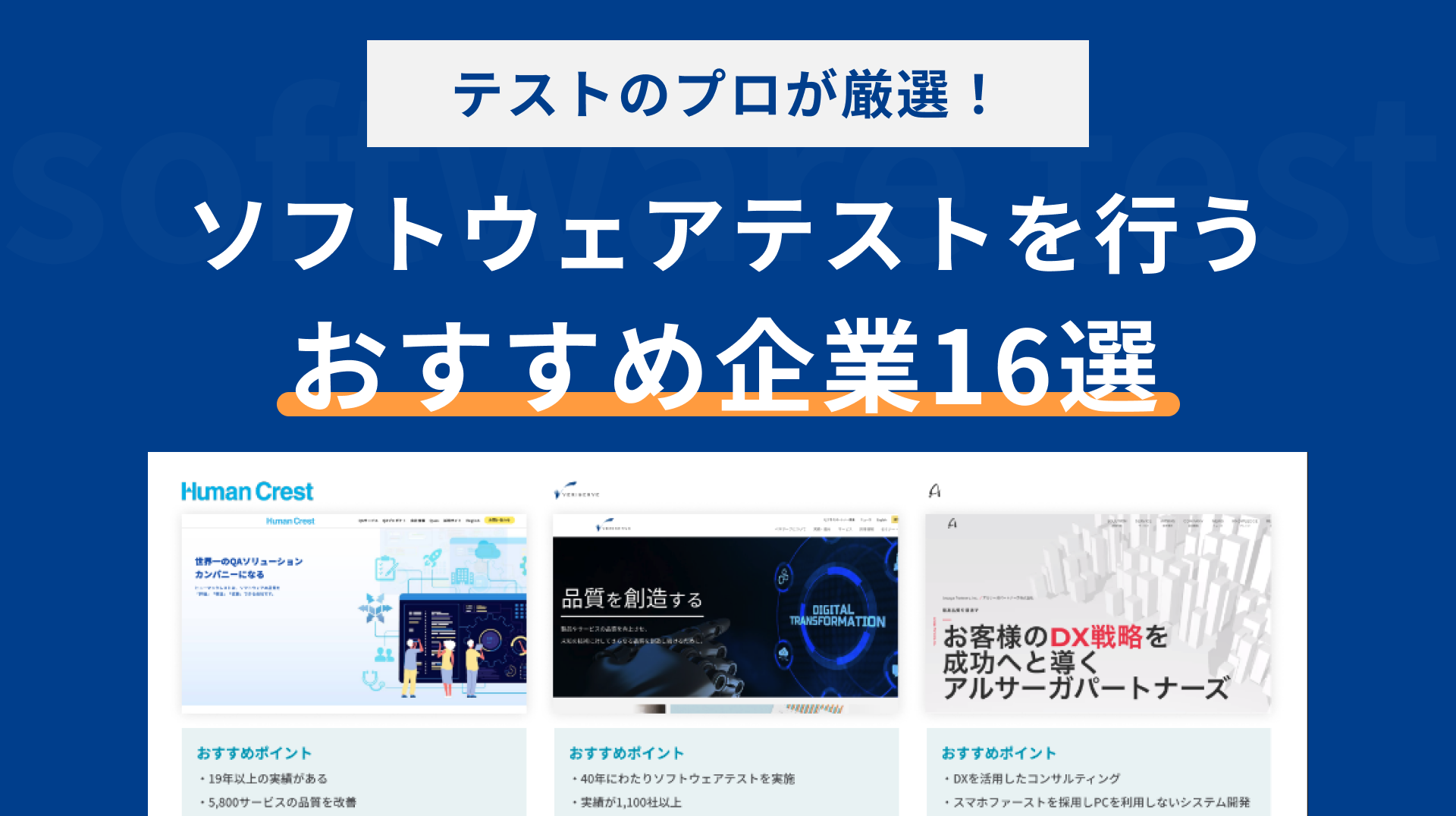デバッグは、プログラム開発には欠かせない作業工程です。
プログラムを安全なものにするためにも、開発者は担当しているプログラムのデバッグを何度も経験することになります。
そんなデバッグ作業を効率よく行えるようにサポートしてくれるツールがあります。それがデバッグモードです。
今回はデバッグモードとその特徴、種類についていくつかご紹介します。
デバッグやテストの基本事項をまとめた資料を以下のページからダウンロードできます。ぜひ参考にしてください。
【関連記事】
【デバッグとは?】意味や業務内容について分かりやすく解説します!
デバッグモードとは?
デバッグモードとは、バグを見つけるための開発者用のツールです。
プログラムによってはバグの特定に時間が掛かる場合もあります。
バグの特定を、少しでも効率よく行うためのツールがデバッグモードです。
デバッグとは?
デバッグとは、バグを見つけて修正する作業のことを言います。
開発したプログラムが複雑であればあるほど、必ずどこかに何かしらのバグが潜んでいます。
そのためデバッグは、プログラム開発には欠かせない作業工程となってきます。
デバッグの方法は複数存在しており、プログラムの規模によって使い分ける場合もあります。
デバッグについては、こちらの記事でも詳しく紹介しているのでぜひご確認ください。
どんな時にデバッグモードを使うのか
デバッグモードを使ってプログラムを動かすと、エラーが発生した際の詳細な情報を取得したり、デバッグモード特有の操作を実行出来ます。
予期しないエラーであっても、そのエラーの詳細が分かれば原因の特定も早くなります。
そのため開発者は、デバッグを効率よく行うためにも関係するシステムのデバッグモードの使い方を押さえておくことが望ましいでしょう。
原因が容易に分からないエラーに遭遇した際は、デバッグモードを使ってデバッグが出来るようにしておきましょう。
主なデバッグモードの種類
大きなシステムであるほど、デバッグモードが標準で搭載されているケースが多いです。
また、各システムによってデバッグモードで出来ることに違いがあります。
デバッグモードが搭載されているシステムについて、いくつかご紹介します。
Android端末のUSBデバッグモード
Android端末には、USBデバッグモードが搭載されています。
USBデバッグモードは、Android端末をパソコンから操作出来るようになる機能です。USBデバッグモードを利用してAndroid端末をパソコンに接続することで、Android端末単体では出来ない以下の作業等を行えます。
- 端末内のファイルをパソコンから手早く整理する
- アプリケーションのバックアップファイルを作成して、パソコンに保存する
- 開発中のAndroidアプリの動作確認を実機で行う
- システムログを確認する
【USBデバッグモードの設定方法】
1.まずは、標準では非表示となっている開発者向けオプションを表示させる必要があります。
Android端末の「設定」⇨「デバイス情報」をタップします。
(タブレットの場合は、「タブレット情報」と表記されているのでそちらをタップします。)
2.「ビルド番号」という項目があります。ここを7回連続でタップします。
数回タップすると、「デベロッパーになるまであと○ステップです。」というメッセージが表示されるので、そのままタップを続けます。
「これでデベロッパーになりました!」と表示されれば完了です。
3.「設定」⇨「システム」を開いて、「開発者向けオプション」が表示されていることを確認してください。
4.「開発者向けオプション」をタップして、その中にある「USBデバッグ」の項目をONにします。
これでUSBデバッグモードの設定は完了です。
Google Chromeブラウザのデバッグモード
ブラウザのGoogleChromeにも、デベロッパーツールという開発者用の検証ツールが搭載されています。
デベロッパーツールを使うことでWEBサイトの調査・検証が行えるため、WEBサイト制作の際に使いこなせるようになっておくと非常に便利な機能です。
【デベロッパーツールの使い方】
GoogleChromeを起動して検証対象のWEBサイトを開き、F12キーを押下します。
デフォルトでは画面下にデベロッパーツールが表示されます。
デベロッパーツールの表示位置は、画面の右側、左側、別ウィンドウに変更することも出来ます。
デベロッパーツールでは、ソースコードの確認、一時的な値の変更等が行えます。
例えば、CSSのプロパティの値を変更して確認するなど、WEBサイトを制作するにあたっての動作確認が容易に行えます。
(例:Googleトップページの背景色を一時的に緑色に変更する)
また、スマホやタブレットでのWEBサイトの見映えも、デベロッパーツールを使えばPC上で確認が出来ます。
(例:iPhone 6/7/8 Plus の画面サイズでサイトを表示する)
その他にもデベロッパーツールでは、HTML要素の確認や値の書き換え、フォルダ構成の確認、ソースコードのダウンロード等が行えます。
WordPressのデバッグモード
サイトの作成やブログの作成などができるCMS(コンテンツ管理システム)の1つであるWordPressにも、デバッグモードが存在します。
デバッグモードを設定することで、予期せぬエラーが発生した場合にエラーメッセージを出力してくれるため、エラーの原因を特定しやすくなります。
WordPressはエラーが発生するとページ全体が真っ白になり、何も表示されなくなってしまう場合があるため、デバッグモードでエラーの詳細な情報を確認して、いち早く原因を特定することが重要となってきます。
【デバッグモードの設定方法】
「wp-content」フォルダと同じディレクトリにある「wp-config.php」ファイルをエディタで開きます。
(※この後ファイルを編集するため、編集前にバックアップをとっておくことを推奨します。)
ファイル内に define( ‘WP_DEBUG’, false ); という記述があるので探します。
見つけたら、「false」の値を「true」に変更し、保存してファイルを閉じます。
デバッグモードがオンになり、エラーが発生した時に画面にエラーメッセージを表示してくれるようになります。
デバッグが完了したら、「false」へ値を戻しておきましょう。
ゲームのデバッグモード
ゲームにもデバッグモードが存在する(残っている)ケースがあります。
比較的、昔のゲームにデバッグモードが残っているケースが多いです。
特定のコマンドやキーを入力することで、開発者がゲームをテストする際に利用していたデバッグモードが表示されて、ユーザーがそれを試すことが出来るようになっています。
ただ、デバッグモードをユーザーが利用出来てしまう状況は開発側の想定外であるケースも多いため、利用する際のゲームデータの保証については自己責任となるので注意する必要があります。
ゲームのデバッグモードに興味がある方は「ゲーム名 デバッグモード」等で検索してみてください。
まとめ
デバッグモードは、デバッグの情報を表示したり、開発者がバグを探しやすくなるための機能が搭載されています。
開発を効率よく行うためにも、関係するシステムのデバッグモードの使用方法は押さえておきましょう。
また、Android端末や一部ゲームにも実装されており、普段は利用出来ない機能がデバッグモードによって利用出来るようになります。
使い方を覚えれば便利になる反面、場合によっては誤って重要なデータを書き換えてしまう危険性もあるため、慎重に利用しましょう。