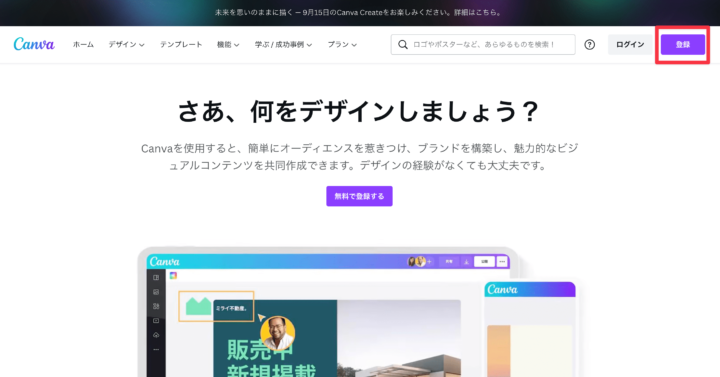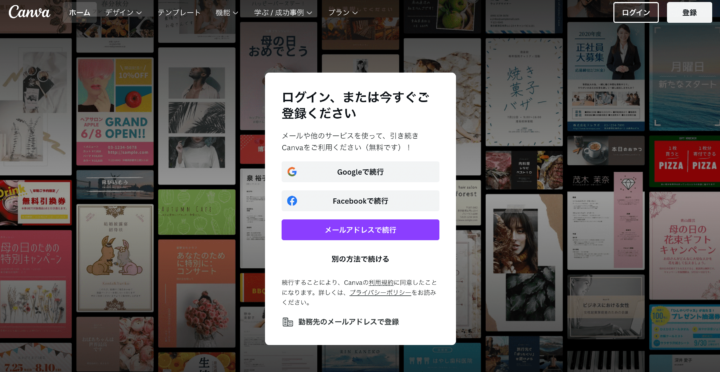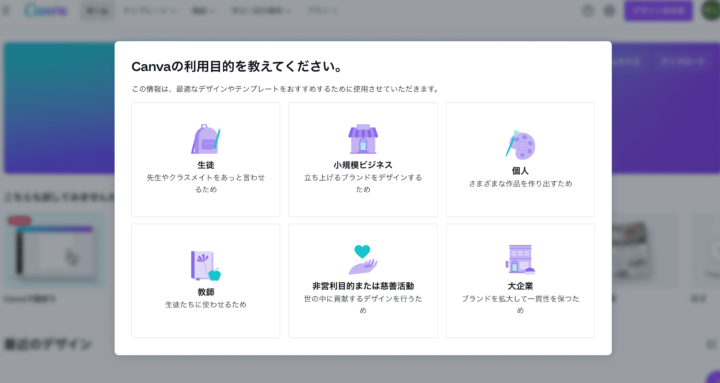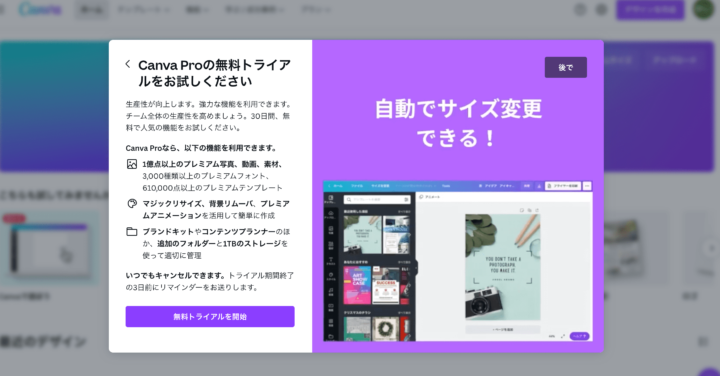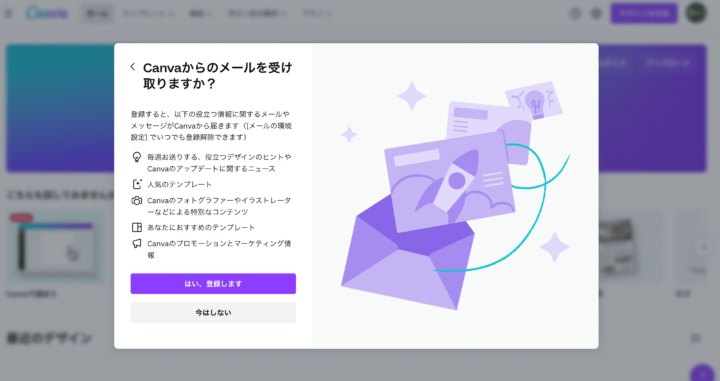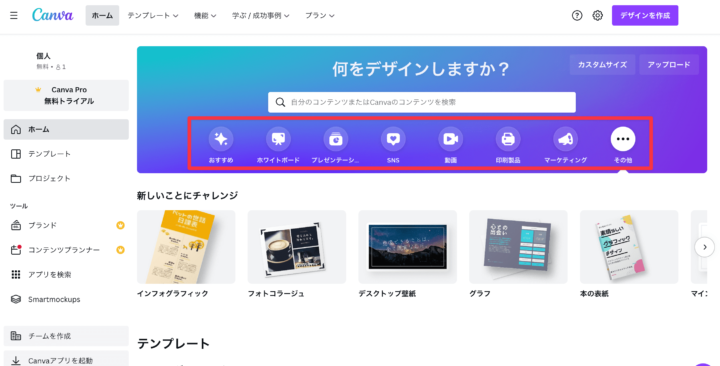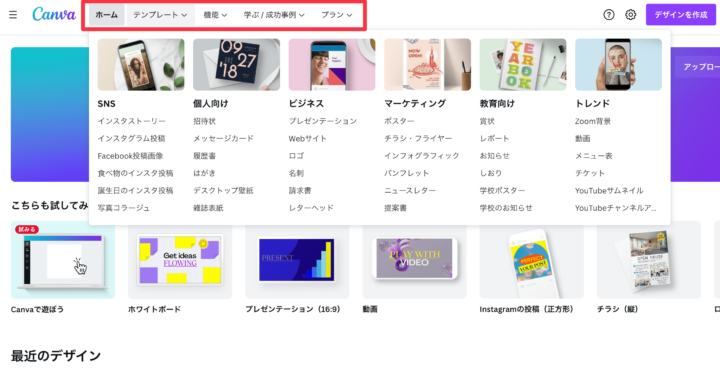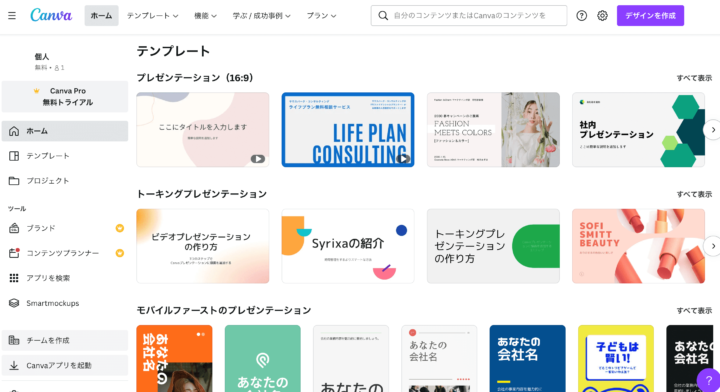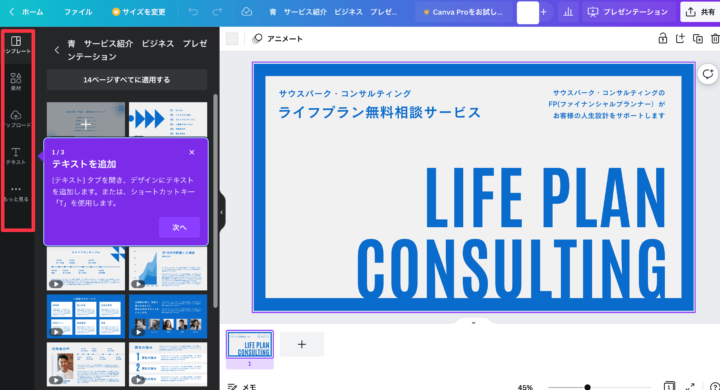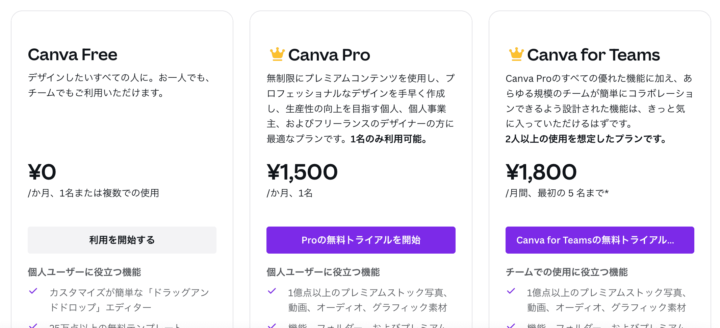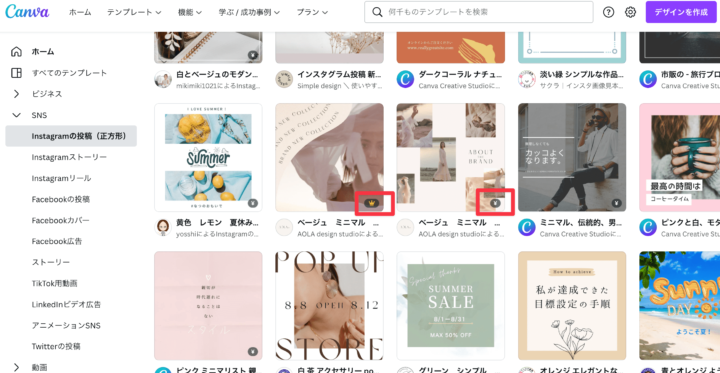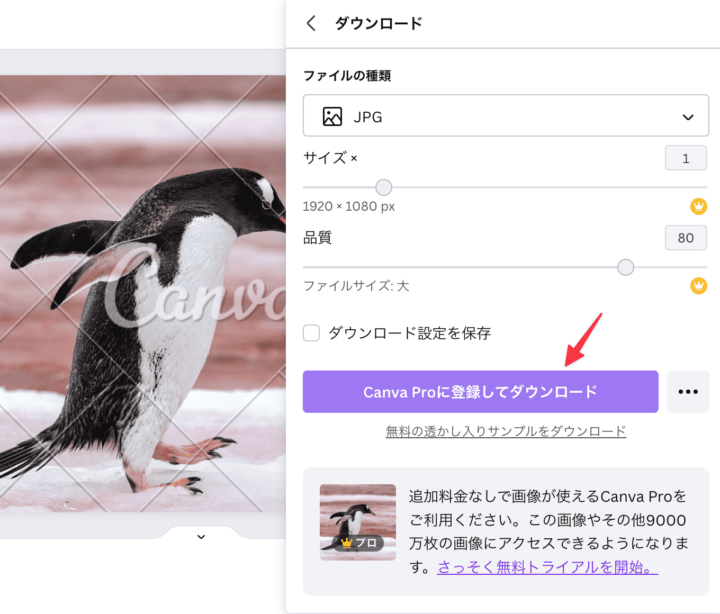- Canvaの無料範囲ってどこまで?
- 無料から勝手に有料プランになるのを防ぎたい
- 無料でもCanvaで作成したデザインは商用利用可能?
こんな悩みをお持ちの方は本記事で解決します!
また、間違えて有料プランに課金してしまった…といったようなこともないように、Canvaでできることを把握しておきましょう!
Canvaとは?便利なポイントを紹介!
「Canva」とはオシャレなデザインを作成できるデザインアプリです。
よくインスタグラム画像や、オリジナルTシャツの作成などに利用されることが多いです。
テンプレートが豊富にあるため、デザイン知識のない人でも、簡単に無料でオシャレな画像を作成でき、とても人気なツールです!
ブラウザ上でデザイン作成できる
Canvaは、ブラウザ上で使用できます。わざわざアプリをインストールする必要がありません。そのため、PCのOSに左右されずいつでも使えるところが便利なポイントの一つです。
使用頻度の多い方は、デスクトップ版アプリも用意されているのでインストールされる方も多いです。
スマホアプリでも操作可能
またPC同様に、Canvaはスマホからでも操作可能です。
ブラウザ上で操作することもできますが、スマホ用のアプリも用意されています。
SNSをちょっとこだわりたいという方向けに、スマホからインスタ画像を作成する手順も紹介しているので、気になる方はぜひチェックしてみてくださいね!
非デザイナーに嬉しい豊富なテンプレートがある
Canvaが愛されている理由は、なんと言ってもデザインに関する知識がない方でも簡単にデザインを作成できることです。
種類豊富なテンプレートがあるため、非デザイナーさんでもオシャレなデザインが作成できます!
たとえばどんなテンプレート?と気になった方は、ぜひこちらのCanva公式サイト-テンプレート一覧からみてみてください!
さまざまなキャンバスサイズが用意されている
先ほど種類豊富なテンプレートがあると紹介しましたが、実際には下記のようなキャンバスサイズのテンプレートがあります。
- Facebookの投稿
- Instagram(投稿・ストーリー)
- TickTock用動画
- プレゼンテーション資料
- YouTubeサムネイル
- LINEリッチメニュー
- メニュー表
- トートバッグ
- 履歴書
これらは一例であり、他にも様々な種類のキャンバスが用意されています。
これだけ豊富に用意があるため、「これできないかな?」と何かクリエイティブで気になったら、一度チェックされてみるといいかもしれません!
無料で作成したデザインも商用利用OK
Canva利用時に気になることとして「商用利用はできるのか?」というのはポイントの一つだと思いますが、Canvaは基本的には商用利用可能です。
無料や有料会員問わず、基本的にオリジナルデザインとしてテンプレート等をそのまま使用せず、加工したものであれば利用可能です。
詳しくはこちらの記事で紹介しているので、気になった方はチェックしてみてください。
Canvaの無料会員登録手順
ここからCanvaの無料会員登録の手順を紹介します。
今回はPCでの操作方法について取り上げていますが、スマホであっても基本は変わらないのでご安心ください!
まずはCanvaの公式サイトにアクセス
Canvaの公式サイトからアクセスできます。
画面の右上にある「登録」ボタンをクリックしましょう
アカウントを作成します
Google等の既存のアカウントで連携する、もしくは新規メールアドレスを登録してください。
今回はGoogleアカウントで進めます。
Canvaの利用目的を登録
キャンバを利用する目的を選択してください。
Canvaプロプランの案内があります。
トライアルを開始される方は左下の紫ボタンを、ひとまずスキップされる方は右上の「後で」ボタンをクリックしてください。今回は「後で」ボタンで進めます。
Canvaからの定期メールの案内があります。ご希望の方を選択してください。今回は「今はしない」を選択します。
これで登録は完了です。ここからCanvaのTOP画面に遷移するので、利用開始できます!
Canvaの画面説明
Canva内の画面の見方について簡単に説明します。
トップ画面
ここでは、基本的に作成したいテンプレートや作成中のデザインがピックアップされているので目的に合わせて選択します。
新規作成する場合には、赤枠内によく使われるキャンバスサイズが並べられているので、簡単に選択できます。赤枠上部の検索BOXからは、好きなコンテンツを検索できます。
左にあるサイドメニューからも選択できます!
ヘッダー部分の、「テンプレート」ボタンにカーソルを合わせるとテンプレート一覧が表示されます。「機能」ボタンからは、Canva内で可能な便利な機能についての説明があります。機能について迷った場合には、機能ボタンから確認してみてください。
デザイン作成画面
たとえば今回TOP画面からプレゼンテーションを選択すると、たくさんのプレゼンテーションのテンプレートが表示されます。ここから好きなものを選択すると、作成開始できます。
テンプレートを編集する場合には、基本的に左のサイドメニューから選択してオリジナルデザインを作成していきます。
素材には、スタンプや写真などが用意されており、検索バーから好きな素材を選択してください。
テキストを追加する場合や、書体を変更する場合は、サイドメニューの4つ目にあるテキストから変更できます。
Canvaの使い方を解説(動画あり)

今回は例として簡単にTwitter用画像を作成してみました!
テンプレートがあり、検索からも素材を見つけることができるので、自分の思い描くデザインを簡単に表現できます。
動画内で作成の流れがわかりますが、手順をまとめると下記のようになります。
- SNSアイコンからTwitter投稿用のテンプレを選択する
- 文字を変更する
- 不要な素材はボックスを選択し削除する
- 素材からペンギンの画像を探し、キリンのイラストを削除し入れ替える
Canva無料プランと有料プランの違い
ここからCanvaの無料と有料プランの違いについて、説明します。
基本的には無料プランでもテンプレートがたくさん用意されていますが、有料会員になると下記の表のようにさらに多くの種類の中から素材やフォントを選ぶことができます。
無料会員でも十分にデザインを作成する素材があることから、多くの中から選びたい!や実際に有料素材を使用したい!という状況になってから有料会員へ加入するのでも問題なさそうですね!
| 項目 | Canva (無料) | Canva Pro (有料) |
|---|---|---|
| 基本素材 | 100万点以上 | 400万点以上 |
| フォント | 1,000以上 | 1000以上 +オリジナルフォントアップロード可能 |
| テンプレート | 8,000種類以上 | 60,000種類以上 |
| ストレージ | 5GB | 1TB |
動画やオーディオ素材も有料プランより種類は減りますが、無料プランでも使用できます。
またこれ以外には、有料プランで利用可能になる便利なツールが複数あります。
なくても困る!というわけではないため、無料プランでも十分にデザイン作成はできると思います。
無料プランだと出来ないこと
無料プランでは、右下に写真のような王冠マークや円マークがついている素材は利用できません。
また有料素材を無料会員のまま使用しようとすると、透かしが入りダウンロードできません。
無料プランはテンプレートの種類が制限される他、前述したように作業を便利にするツールもなども利用できません。
たとえば便利な機能として、ダウンロードと同時に圧縮を可能にする機能や、ワンクリックで画像サイズを簡単に変更する機能(マジックリサイズ)等があります。
有料会員の機能について更に詳しく知りたい方は、下記の記事で紹介しているのでチェックしてみてください。
勝手に有料プランにならないための注意点
現在Canvaでは、有料プランをお試し体験できる「30日間無料トライアルキャンペーン」が実施されています。
無料会員でまだキャンペーンを利用されたことのない方は、無料で有料プランのお試しができます。
しかし、こちらは無料期間中に契約を解除しなければ料金が発生してしまうので気をつけてください。
以下の手順で解約をすることができます。
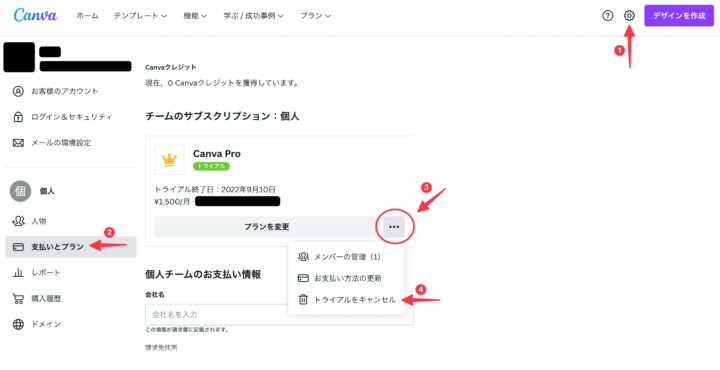
- 右上歯車マーククリックしアカウント管理画面を開く
- 右サイドバーの支払いとプランを選択
- チームのサブスクリプションから3点マークアイコンを選択
- トライアルをキャンセル
無料トライアル期間も管理画面から確認できるようになっています。
トライアルのキャンセルは簡単にできるので、詳細は下記記事からチェックしてください!
まとめ
ここまでで、Canvaが人気な理由をお分かりいただけたでしょうか。
無料・有料と会員によって素材の数やツールの使用範囲に違いがありますが、ぜひ無料トライアルキャンペーンを利用して、ご自身に合った最適なプランを活用していただけることを願っています!