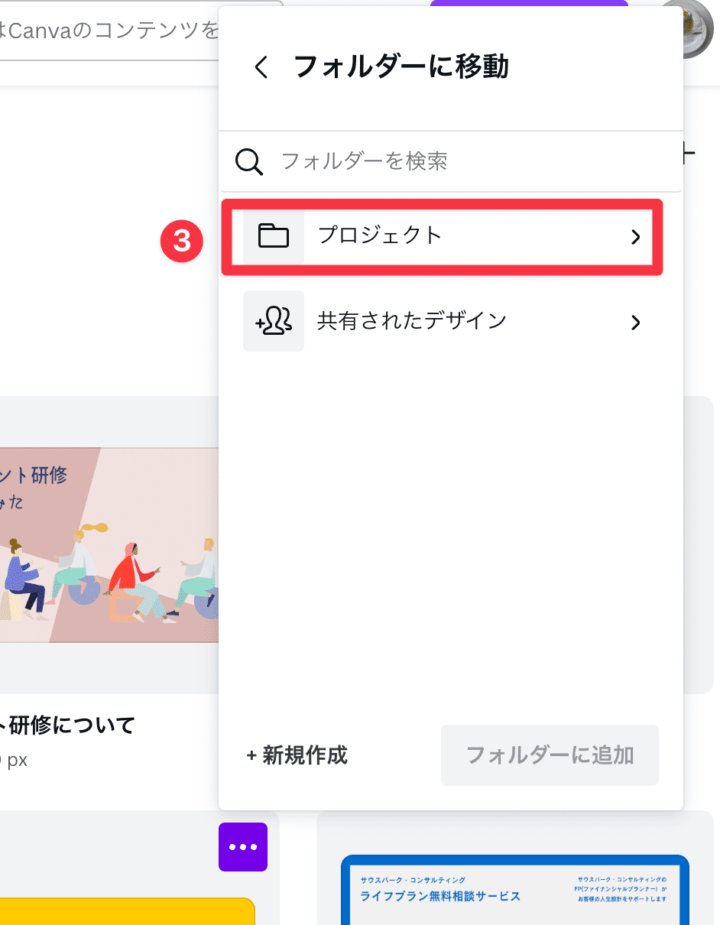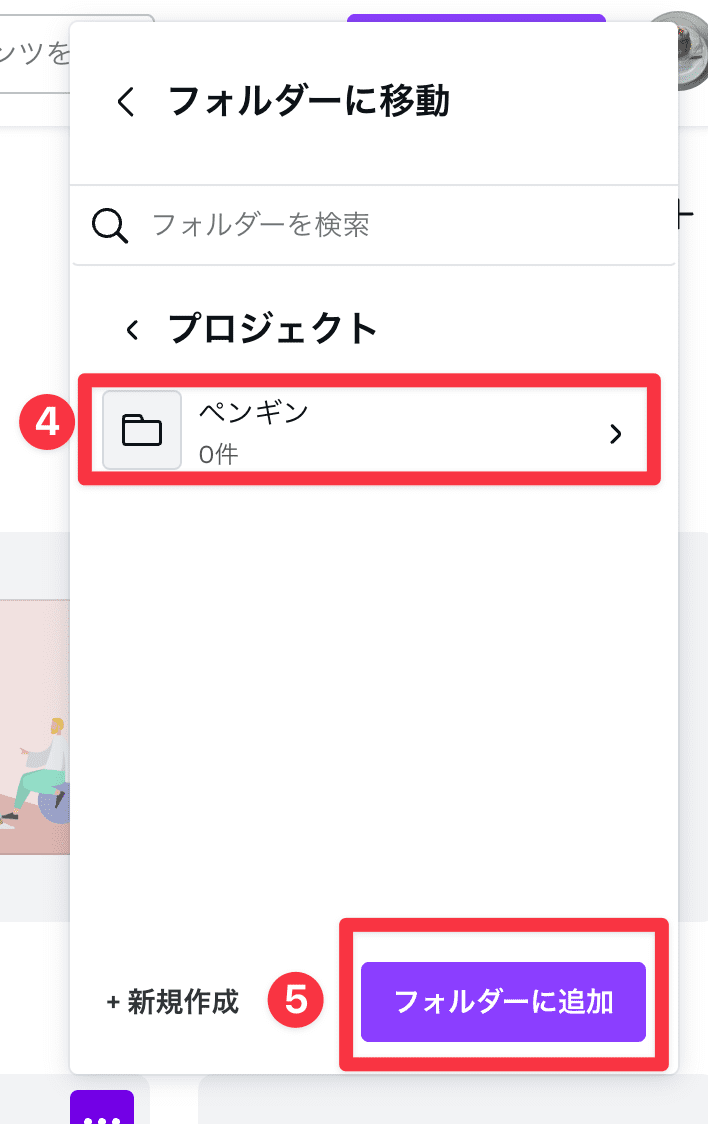- Canvaって保存ボタンどこにある?
- ダウンロードはどうするの?
- 作成したデザインがごちゃごちゃになってきた、、
こんなお悩みありませんか?
非デザイナーさんでも、簡単にデザインを作成できるツールとして人気のCanvaですが、保存方法に戸惑う方は多いようです。
そこで今回は保存の仕方をはじめとしてダウンロードやフォルダ分けの仕方など保存にまつわるいろはを解説します。
画像と合わせて紹介しているので、ぜひ最後までチェックしてくださいね!
Canvaには保存ボタンがない
初めに、Canvaには保存ボタンがありません。
保存方法がわからない、保存ボタンがないと言われることが多いのですが、基本的に自動保存されるのでご安心ください。
下の写真のように赤枠のクラウドボタンが表示されている場合は、保存が成功していることを意味します。
アクションをする度にクラウドボタンが表示されますので、かなりの高頻度で保存されており安心してデザインを作成できます。
※保存されるとクラウドボタンにカーソルを合わせた際に「すべての変更が保存されました」と表示されます。
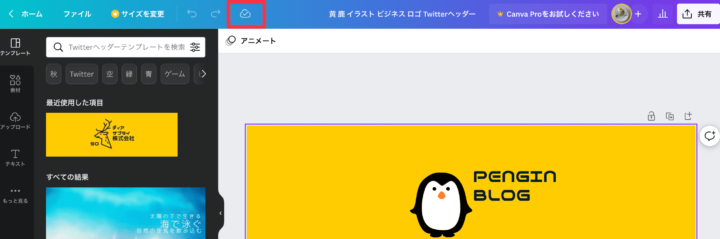
とは言っても、まだ本当に?と気になったので、実際に作成途中にタブを閉じて検証してみました。
まず、テンプレートを選択して変更を加えます。そしてブラウザを閉じてみます!
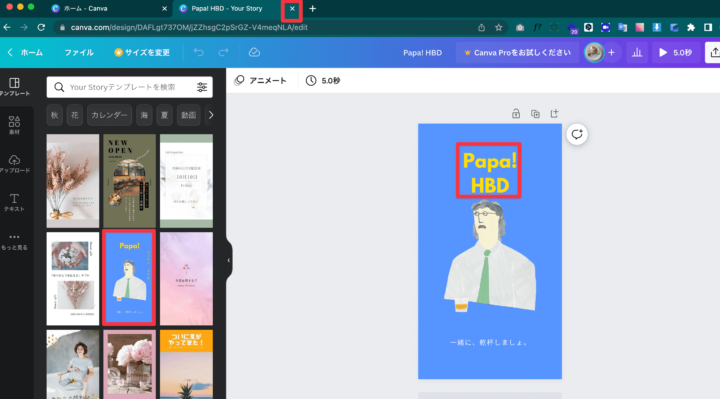
もう一度Canvaを立ち上げてみると、最近のデザインにしっかりと保存されていました。
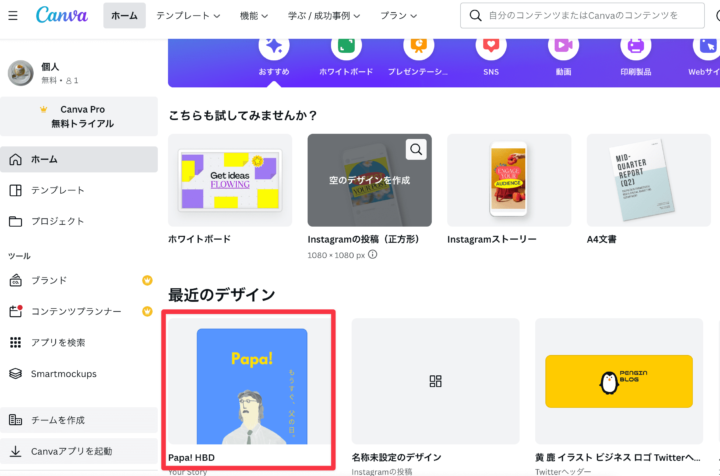
作業途中のものでも、変更点まで保存されているので安心してお使いください。
Canvaのデータが保存できない時のチェックポイント
基本的には自動保存されるCanvaですが、状況によっては保存されていない!といったこともあり得ます。
具体的には下記の要因が考えられます。
- インターネット接続が不安定
- Canvaで障害が発生している
- ブラウザやアプリのバージョンが古い
それぞれの原因にあった対処法をご紹介します。
インターネットの接続を確認する
あれ、おかしいな?と感じた際には、インターネットの接続を確認しましょう。
Canvaはスマホでも作成できることから、移動している最中にフリーWi-Fiに繋がってしまっていたなどのケースも考えられるかもしれません。
オフラインで作業する場合には手動で保存することができますので、下記を参照してください。
下の画像のように「ファイル」→「保存」を押してください。
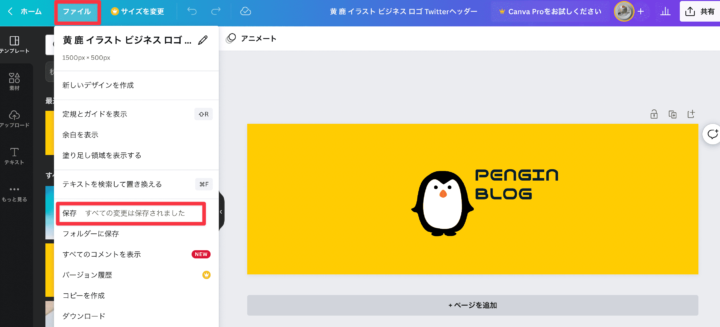
Canvaのステータスを確認する
Canvaで障害が発生しているケースも稀にあります。
Canvaの公式サイトを確認して、「All Systems Operational」(すべてのシステムが機能している)と表示されているかを確認してください。
「All Systems Operational」(すべてのシステムが機能している)と表示があった場合は、Canva側は問題なくシステムが機能していることを意味します。
デザインのファイルサイズと要素を確認する
ダウンロードに時間がかかりすぎる場合は、デザインファイルが大きすぎる可能性があります。
これは、デザインに含まれるページ数が多い場合や、含まれる画像、素材、動画、アニメーションテキストが多い場合に起こります。
その場合にはCanva公式サイトより、推奨されている保存方法があります。
具体的には、
1度に保存するデザイン数を10ページ以下にするなど、分割して保存する
30分以下にトリミングし、解像度を1080 p ( 1920 × 1080 )に下げて保存を試す
ブラウザのキャッシュやCookieを削除する
ブラウザのキャッシュやCookieの削除をしてみてください。
| キャッシュ | ページデータを一時的に保存する機能 |
| Cookie | 訪問者のデータ・利用環境などの情報を記録する機能 |
保存されたキャッシュやCookieが問題を引き起こしている場合もあります。そのため一度ブラウザのキャッシュやCookieの削除を試してみてください。
しかしこれらを行う際には、Canvaとは別の他のサイトからログアウトする可能性がありますのでご注意ください!
Canvaのデザインはどこに保存される?
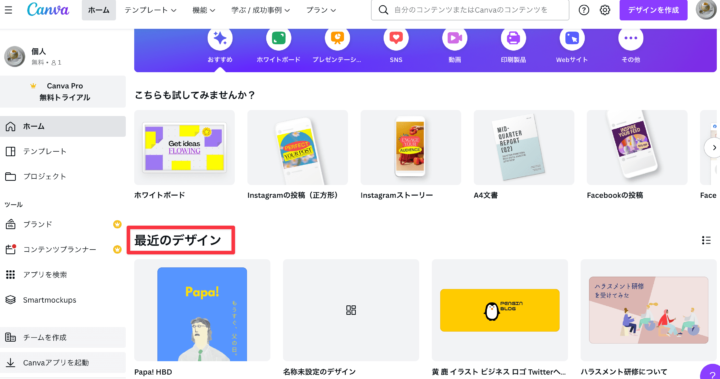
作成したデザインは、TOP画面内にある「最近のデザイン」に一覧表示されます。
作成途中のものも、ここに表示されるので作業を再開するときは「最近のデザイン」一覧から探してください。
保存したデザインをフォルダー分けする方法
Canvaで何度もデザインを作成していると、デザイン数が多く「最近のデザイン」がぐちゃぐちゃになりますよね。そんなときは、Canvaで保存したデザインをフォルダ分けできます。
しかし無料プランでは下記の3つの注意点があるので気をつけてください!
- 2つまでしかフォルダーを作れない(有料プランなら無制限)
- デザイン編集画面からフォルダーを作れない(有料プランなら作成可能)
- フォルダ内検索はできない
色々制限はありますが無料会員でもフォルダ分けができるので、その手順を紹介します。
ホーム画面からプロジェクトを選択
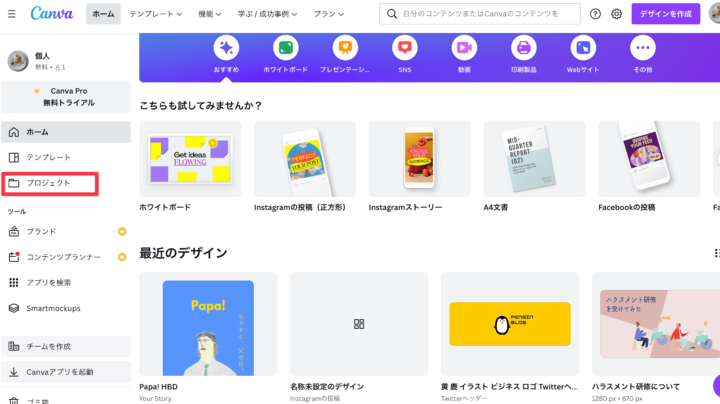
まずデザインをプロジェクトに移動します。
右上「+」からフォルダー追加
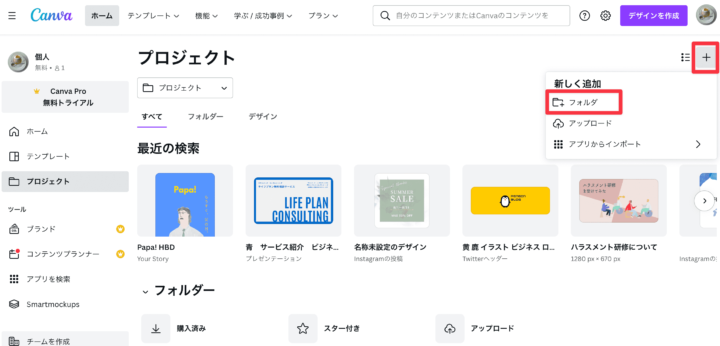
次に右上の「➕」から新しくフォルダを追加するを選択します
フォルダー名をつけて作成
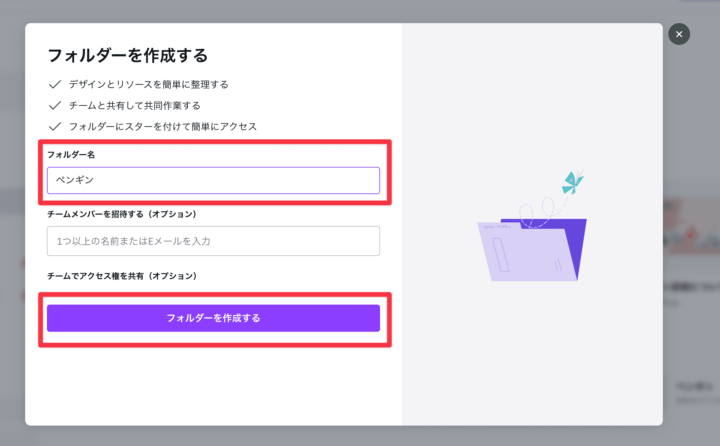
「フォルダー名」に名称を設定して「フォルダーを作成する」を選択します
デザインを選択して作成したフォルダーに移動
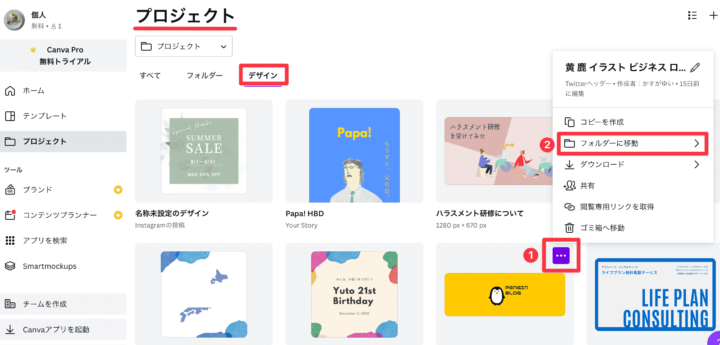
移動したいデザインを選択します
フォルダ整理したいデザインの「…」をクリックして「フォルダーに移動」を選択
移動したいフォルダを選択して、「フォルダーに追加」を選択
実際にフォルダを確認して、デザインが移動していればフォルダ分け成功です。
実際使ってみて、フォルダー作成数を増やしたい場合は、有料プランの加入も検討する必要があります。無料トライアル期間もあるので、試してみたい方はこちらから加入できます。
保存先を変更する方法
先ほど説明しましたが、手動で保存することもでき、その場合に保存先を変更することもできます。
下の画像のように「ファイル」から保存先のファイルを選択し「保存」を押してください。
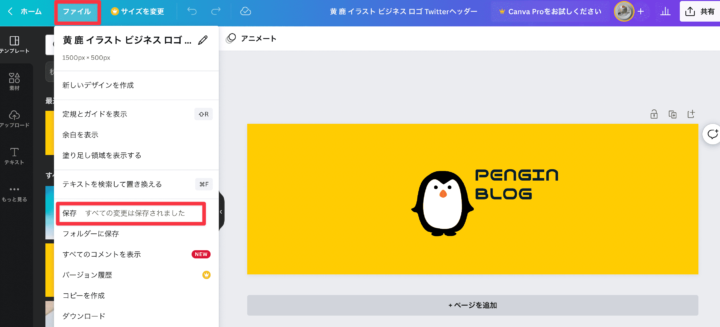
編集画面「共有」から
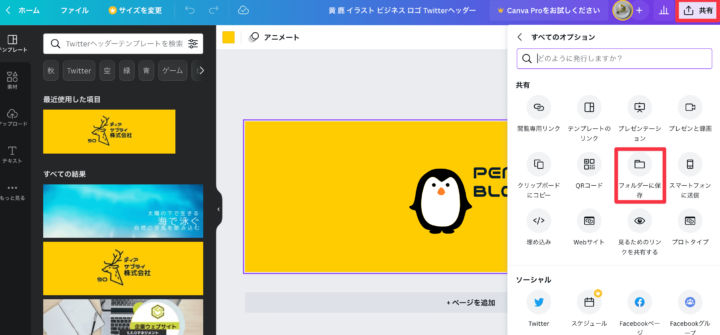
共有→「もっと見る」→「フォルダーに保存」を選択。プロジェクトから、作成しているフォルダーを選択。
編集画面「ファイル」から
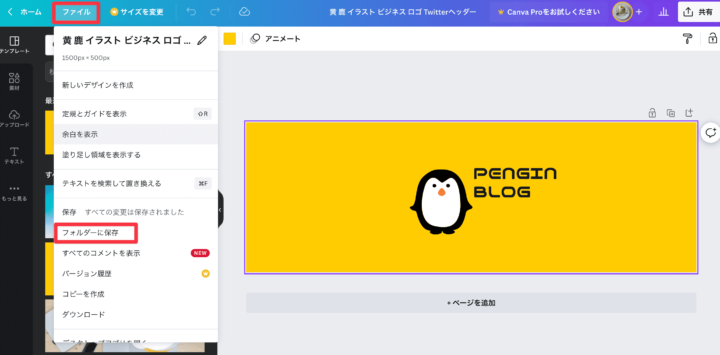
ファイル→保存から、「フォルダーに保存」を選択。プロジェクトから、作成しているフォルダーを選択。
素材やテンプレートを保存する方法
Canvaはオシャレな素材やテンプレートが豊富にあるため、いつか使いたいな!と思うものをすぐに使えるように保存できます。
小まめに保存しておけば、デザイン作成の時に大いに役立ちそうですね!
下記の手順を参考にしてください。
素材右上から星マークにチェック
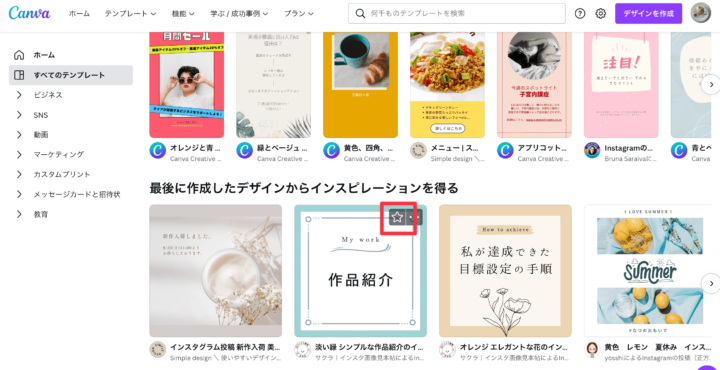
ホーム画面や、デザイン作成画面、どちらからも星マークはチェックできます。
ホーム画面からプロジェクト→フォルダーを選択
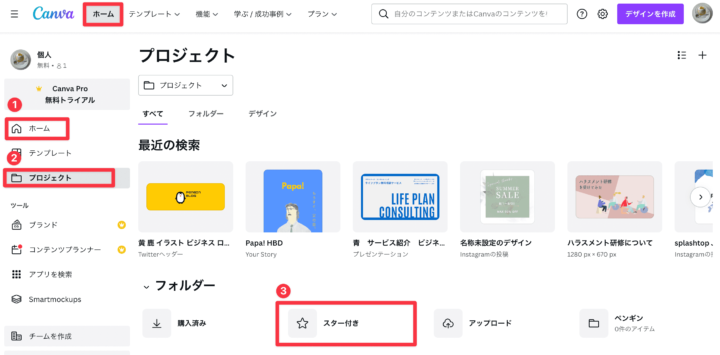
ホーム画面から「プロジェクト」を選択し、フォルダーの中にある「スター付き」を選択します。
「スター付き」を確認
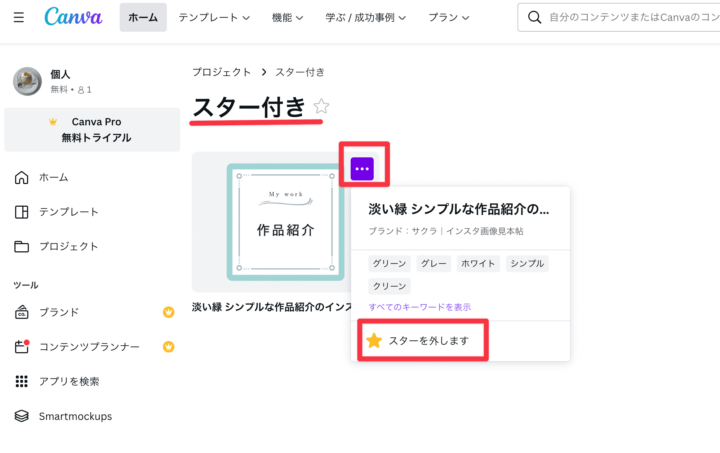
スター付きのところに素材が保存されていれば、保存は完了です。
スターを外す方法は、スターを外したい素材の「…」をクリックして、「スターを外す」を選択します。
Canvaの保存形式は何がある?
Canvaの保存形式は、無料と有料会員で異なります。
また画像や文書、動画など何を保存するかによっても形式は変わるので、それぞれ解説していきます。
画像
画像には、主に3種類の保存方法があります。
- JPG
- PNG
- SVG(有料プランのみ)
それぞれの形式には特徴があり、目的に合わせた保存形式を選択してくださいね。
- 圧縮して軽い容量にできる
- 基本PNGよりは容量が小さい
- シャープさが求められる画像(文字など)には向かない
- 透過できない
といった特徴があります。そのため写真等に使用されることが多いです。
背景透過をしたい場合にはPNGを利用してください。
- 背景透過できる
- 圧縮して軽い容量にできる
- JPGより容量が大きい
と言った特徴があります。
背景透過する場合には、PNGを利用することが多いと思いますが、容量の大きいファイルなのでwebサイト等に使用する場合は気をつけてくださいね!
- 写真には不向き
- 拡大・縮小をしても画質が粗くならない
- とても軽い
- シャープさが求められる画像(文字など)が得意
- 色数が少ない単純な画像がむき
といった特徴があります。
圧縮しても画質が粗くならないのが1番の強みなため、アニメーション等に多く用いられます。
しかし写真等の色数が多い画像は、向いていないためSVGにしようとするとJPEGよりサイズが大きくなることがあります。
文書
文書には主に2種類の保存方法があります。
- PDF(標準)
- PDF(印刷)
PDFとは、「Portable Document Format」の略です。
データを実際に紙に印刷したときの状態を、そのまま保存できるファイル形式です。
PDF (標準)と違って、PDF(印刷)は、印刷発注に使用できるファイル形式になります。
一点印刷発注時に注意する必要があるのは、Canvaでダウンロードできる画像やpdfは全てRGBカラーです。
RGBカラーをCMYKカラーに変更すると色味が変わって印刷されるため気をつけてください。
パワーポイントの場合
スライドをパワーポイント用にpptx形式で保存することもできます。
pptxとは、Microsoft Office PowerPoint 2007で作成された標準プレゼンテーション用ファイル形式のことを指します。
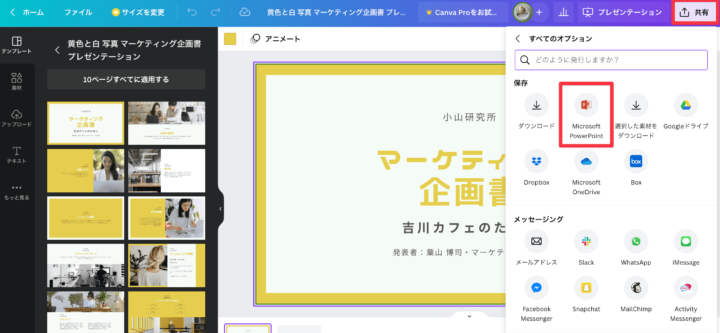
保存方法は、「共有」→「もっと見る」→「保存」の中にある「Microsoft PowerPoint」を選択すると、pptxファイルでダウンロードできます。
動画
動画には、主に2種類の保存方法があります。
- MP4
- GIF
MP4は、動画形式の一つで、デジタル音声と動画を一つのファイルに保存することができます。
音声成分と映像成分を別々に圧縮するため、圧縮後の動画品質が比較的よいのが特徴です。
GIFは、256色以下の画像を使用しているため、サイトのアイコンやボタンなど使用色数の少ない画像に適しています。
また、音声が入れられないといった特徴があります。
そのためインスタのストーリで動くスタンプとして利用される静止画アニメなどに適しています。
Canvaの保存容量はどれくらい?
Canvaは無料と有料で保存できるストレージ容量が違います。下記の表を参照してください!
| Canvaプラン | 無料 | 有料 |
| ストレージ容量 | 5GB | 100GB |
無料アカウントで容量がいっぱいになってしまった場合は、デザインを削除しなければ新規作成できません。
こまめに整理する、もしくは有料会員に切り替えることで対応する必要がありそうですね。
まとめ
いかがだったでしょうか。Canvaの保存にまつわるあれこれを紹介しましたが、保存一つをとっても様々な機能があり、便利なツールですね!
デザイン作成とは違った知識ですが、ツールを賢く使って今後のデザイン作成にお役立ていただければ幸いです!