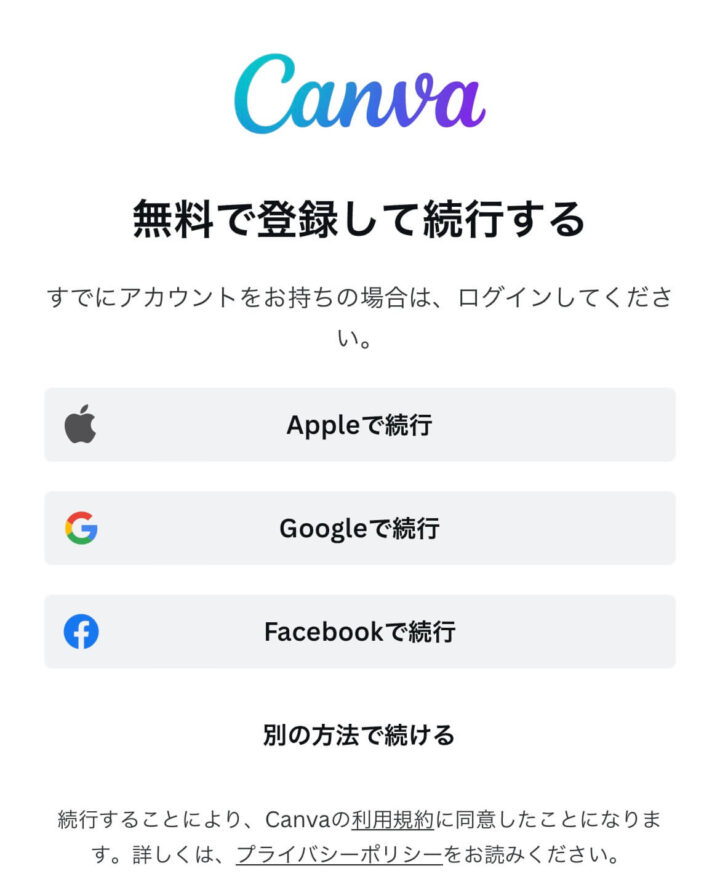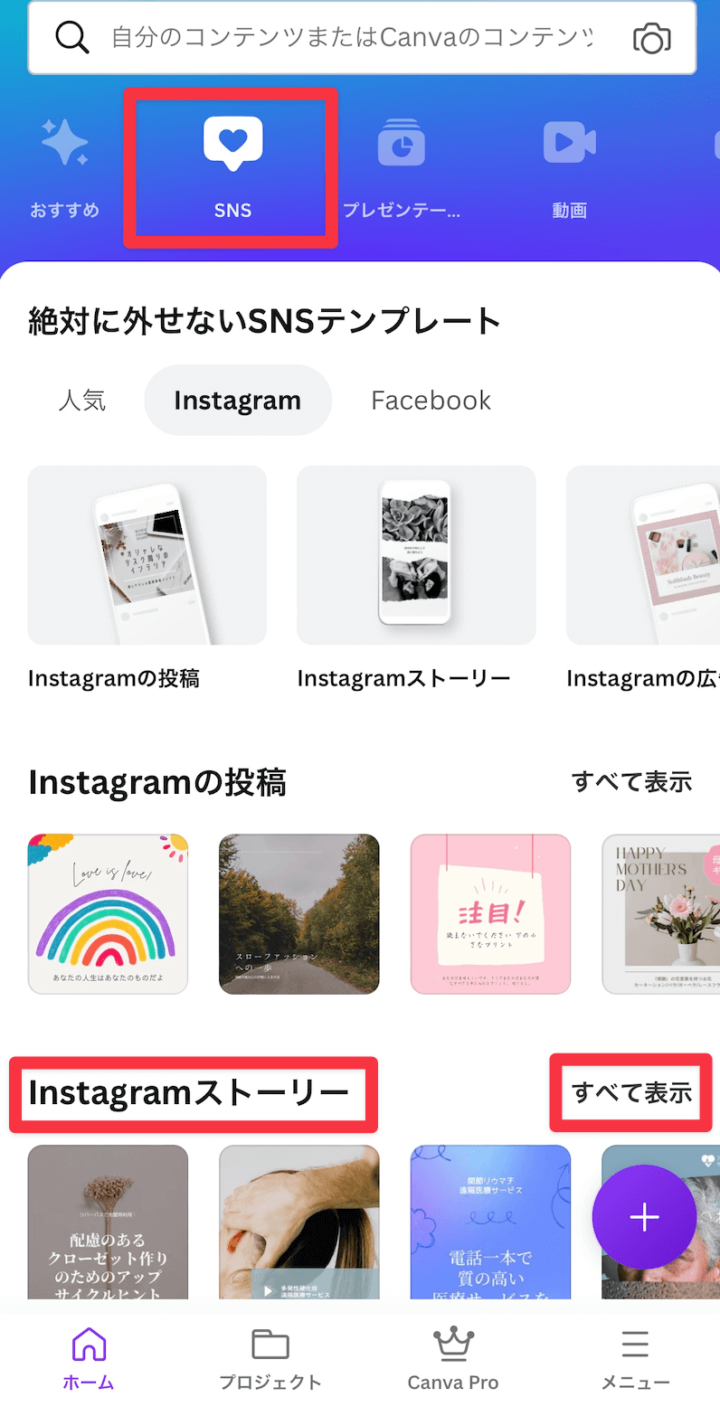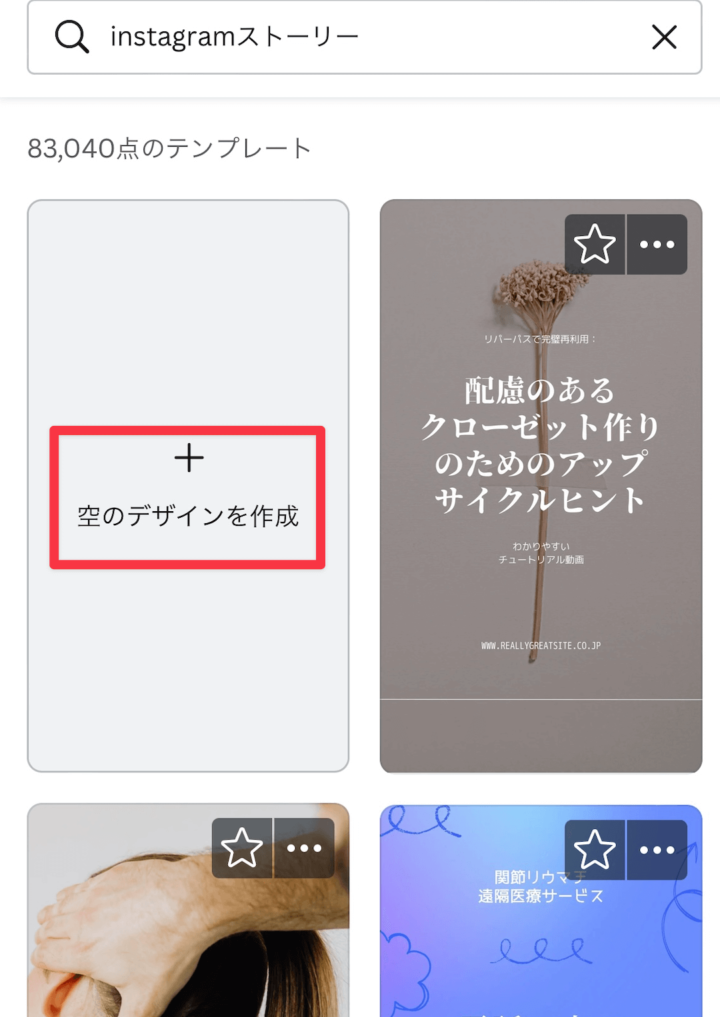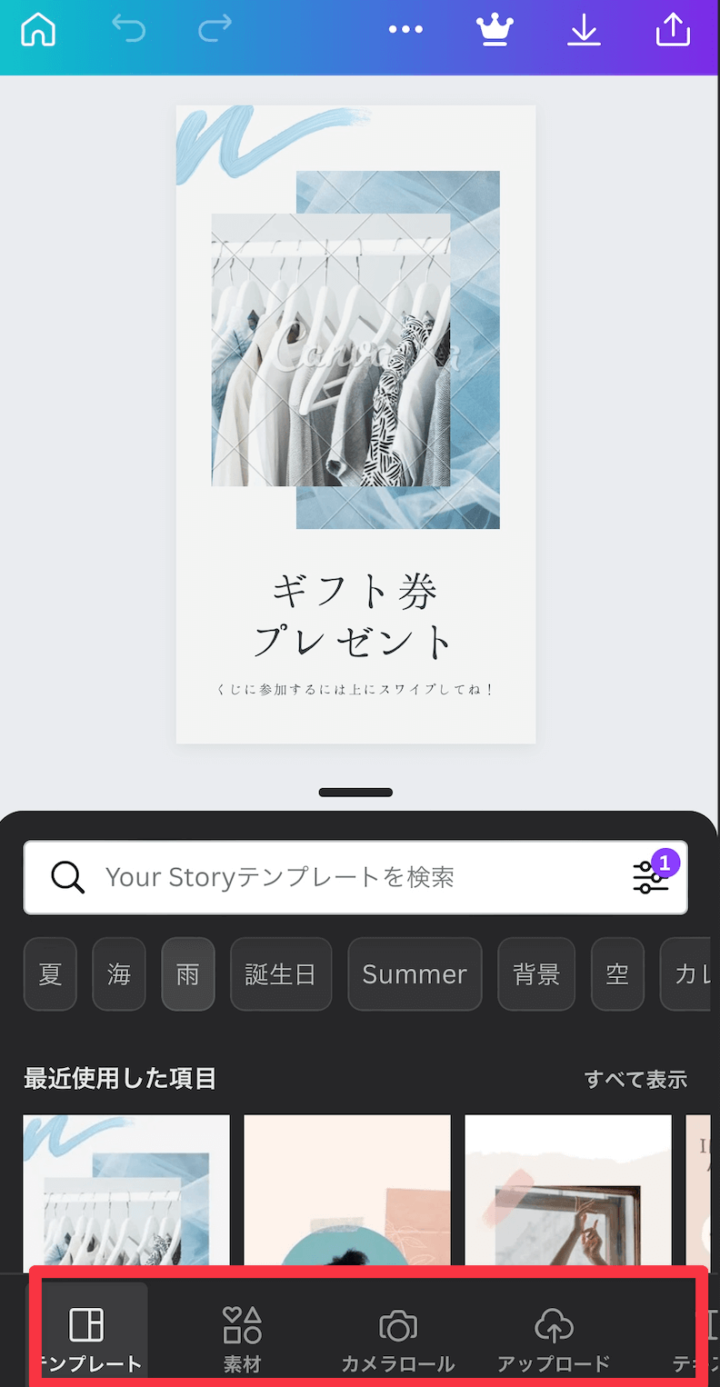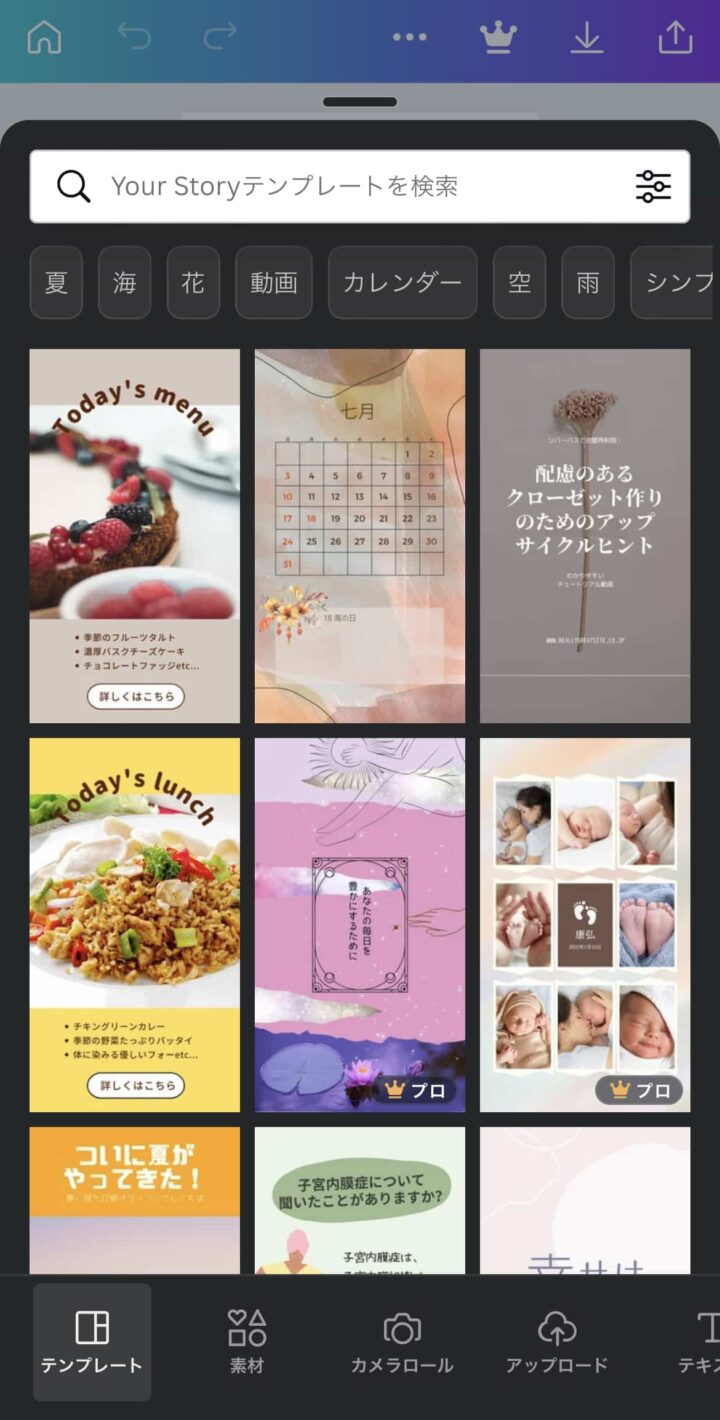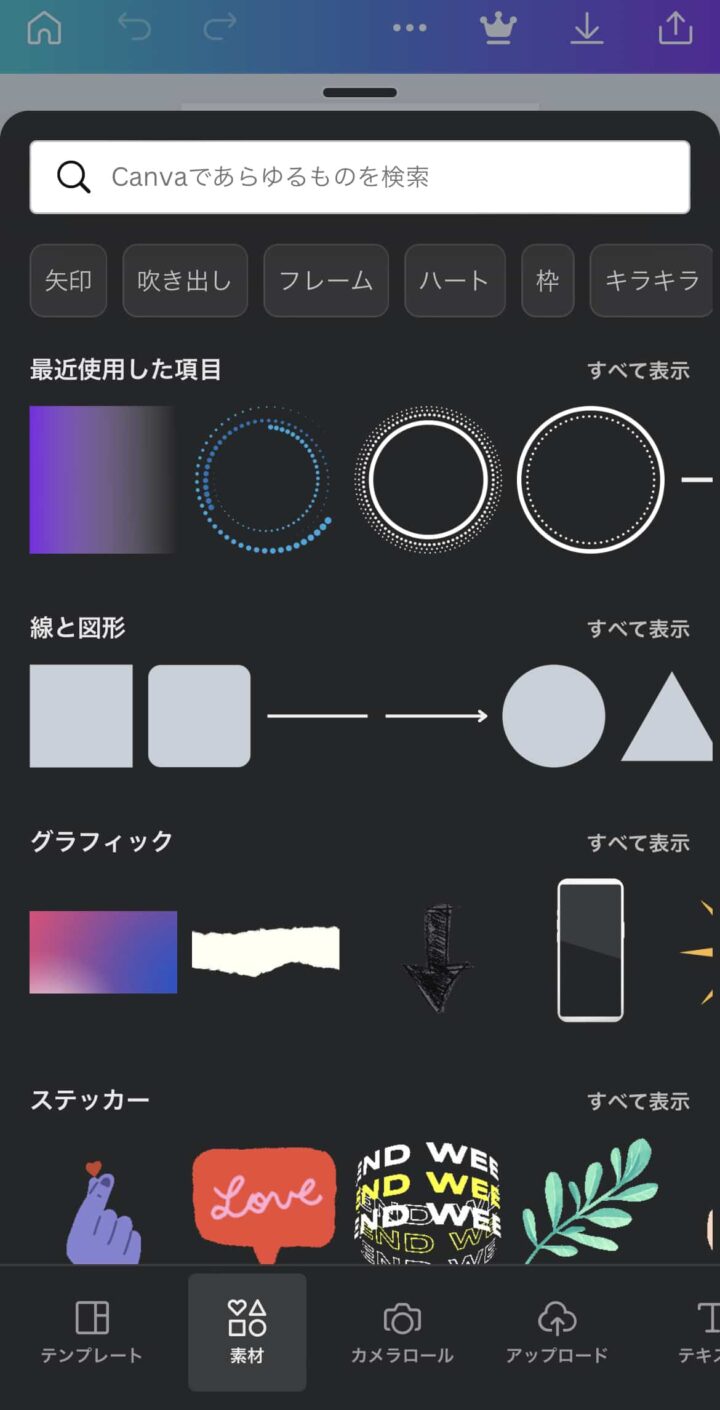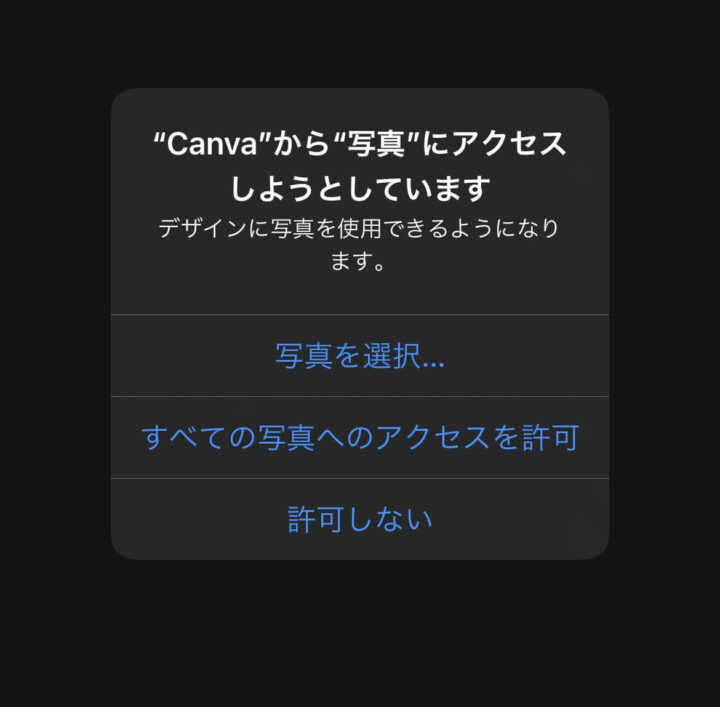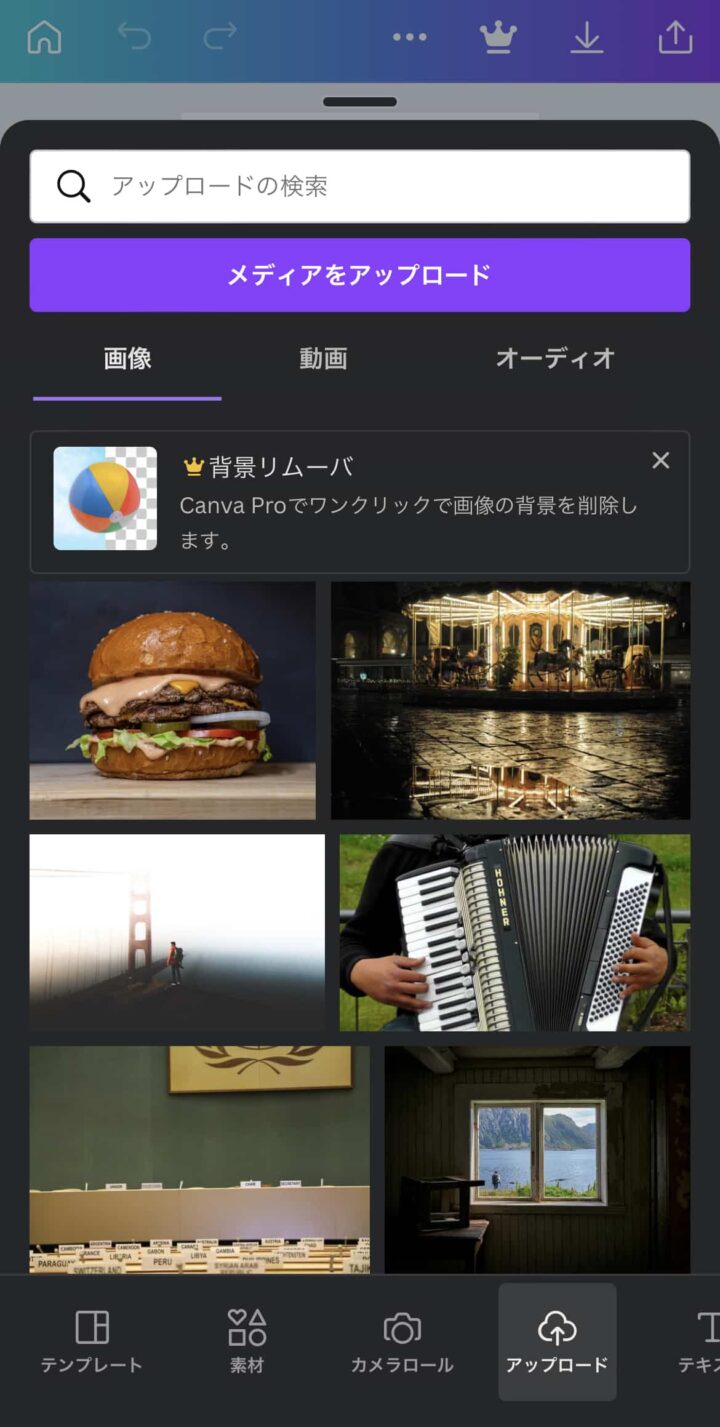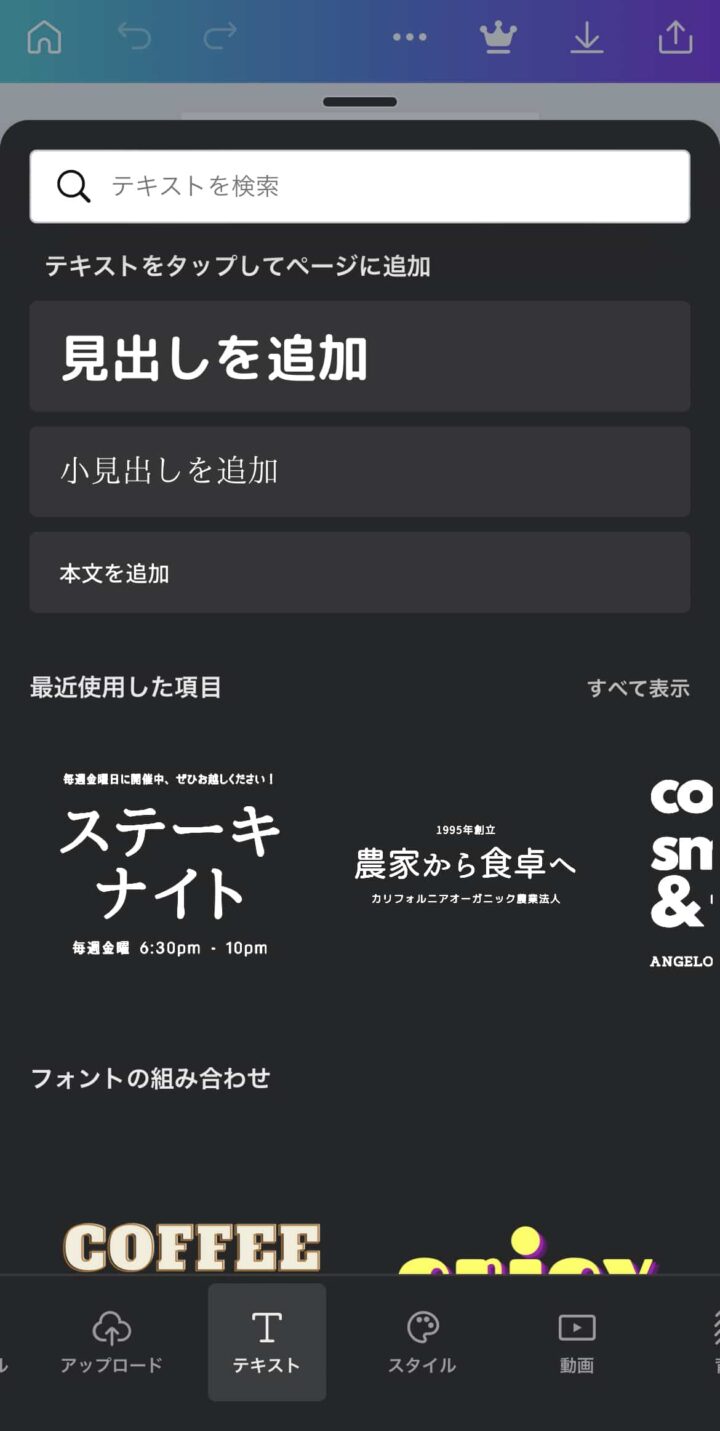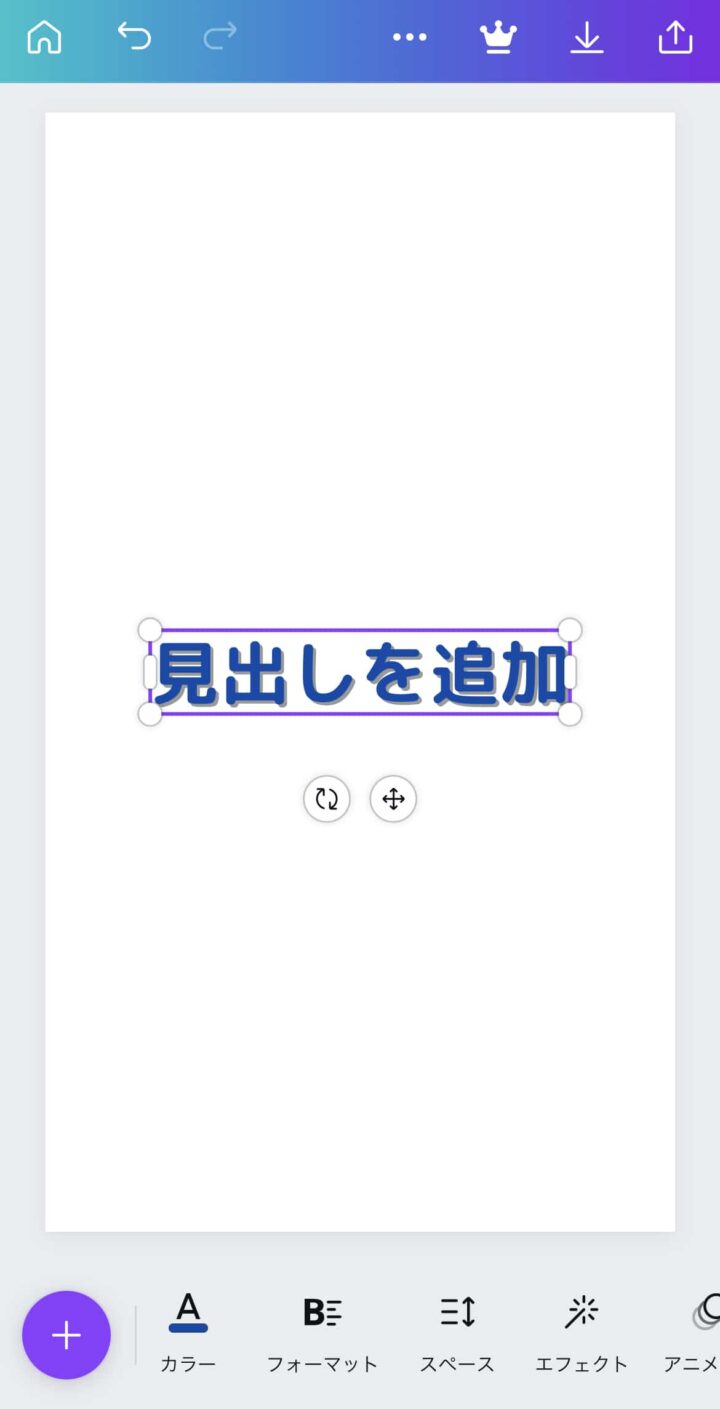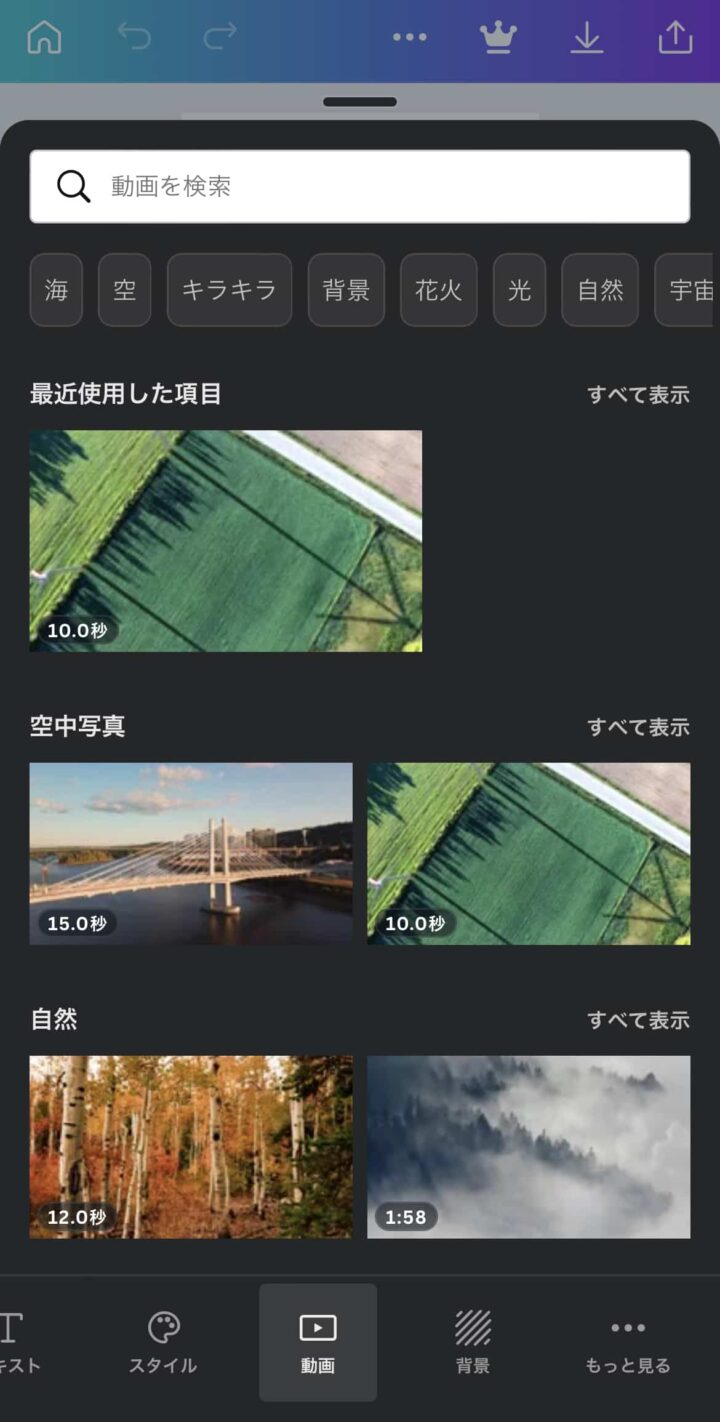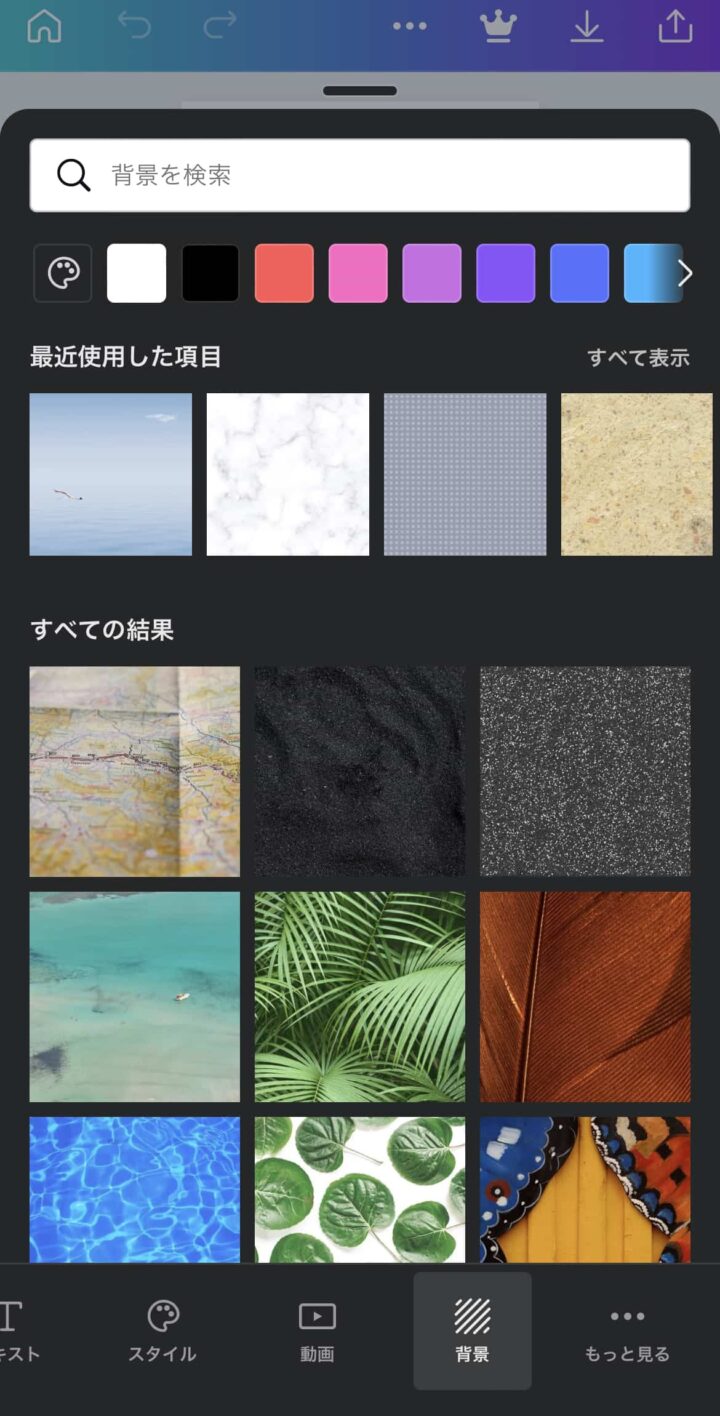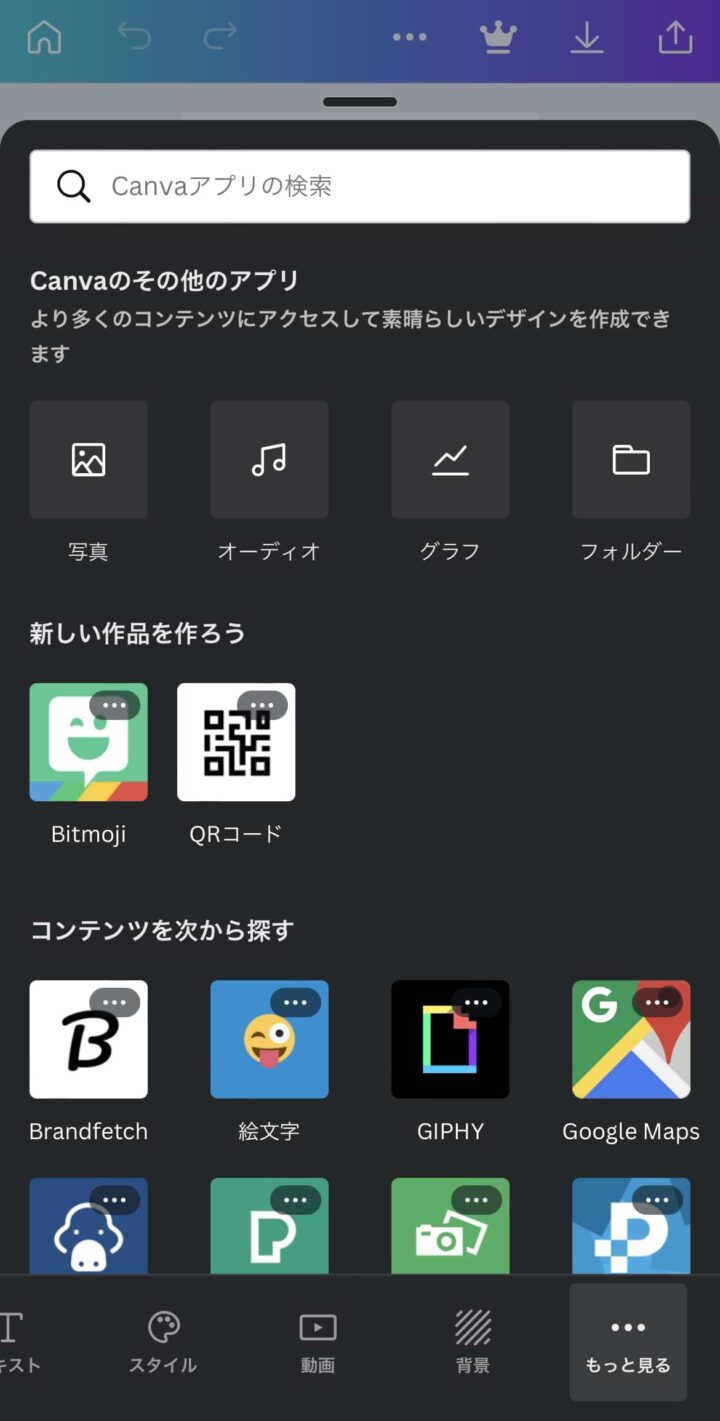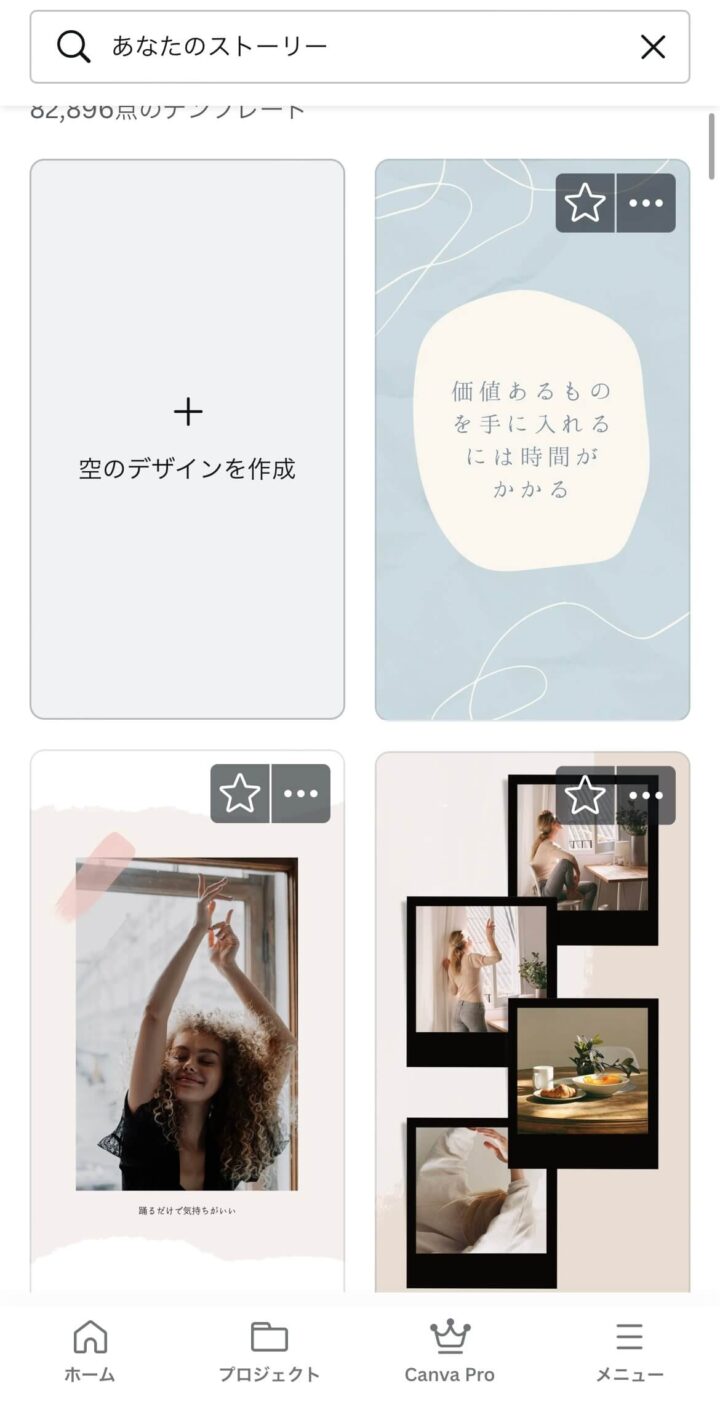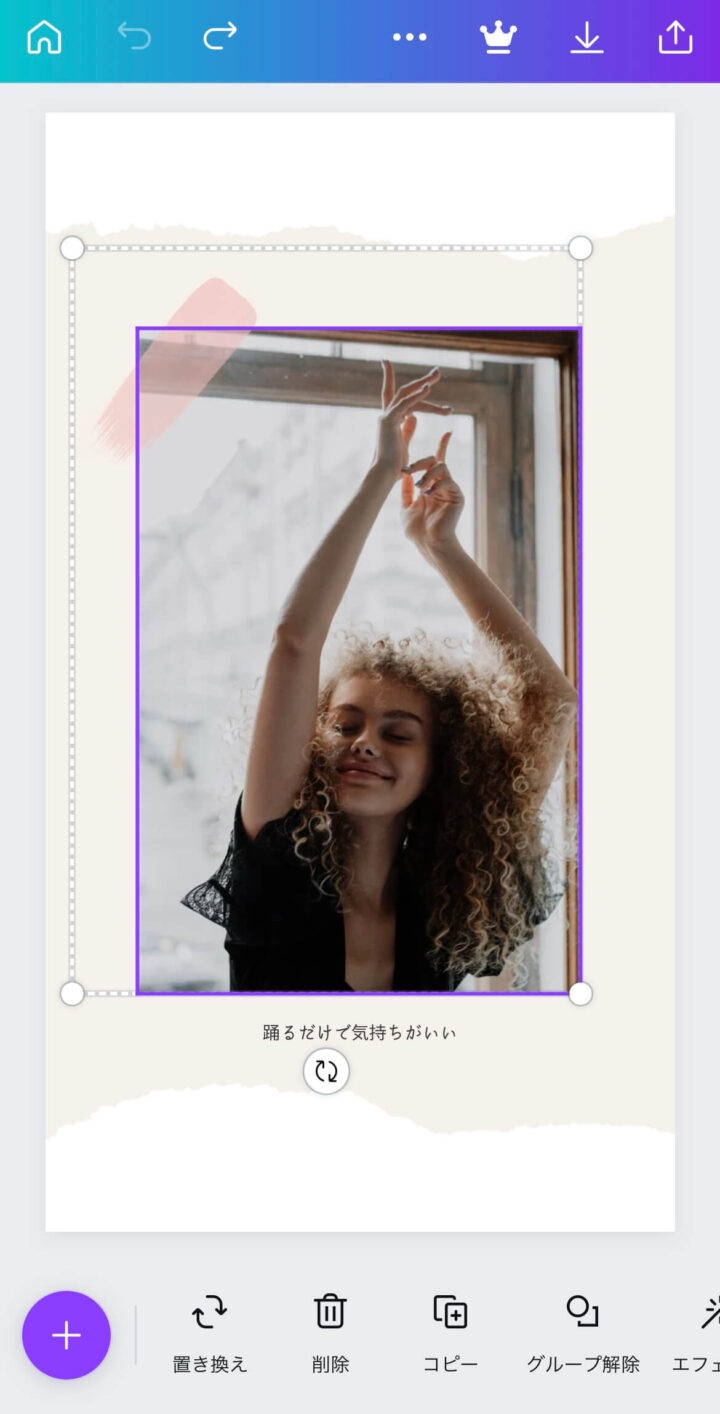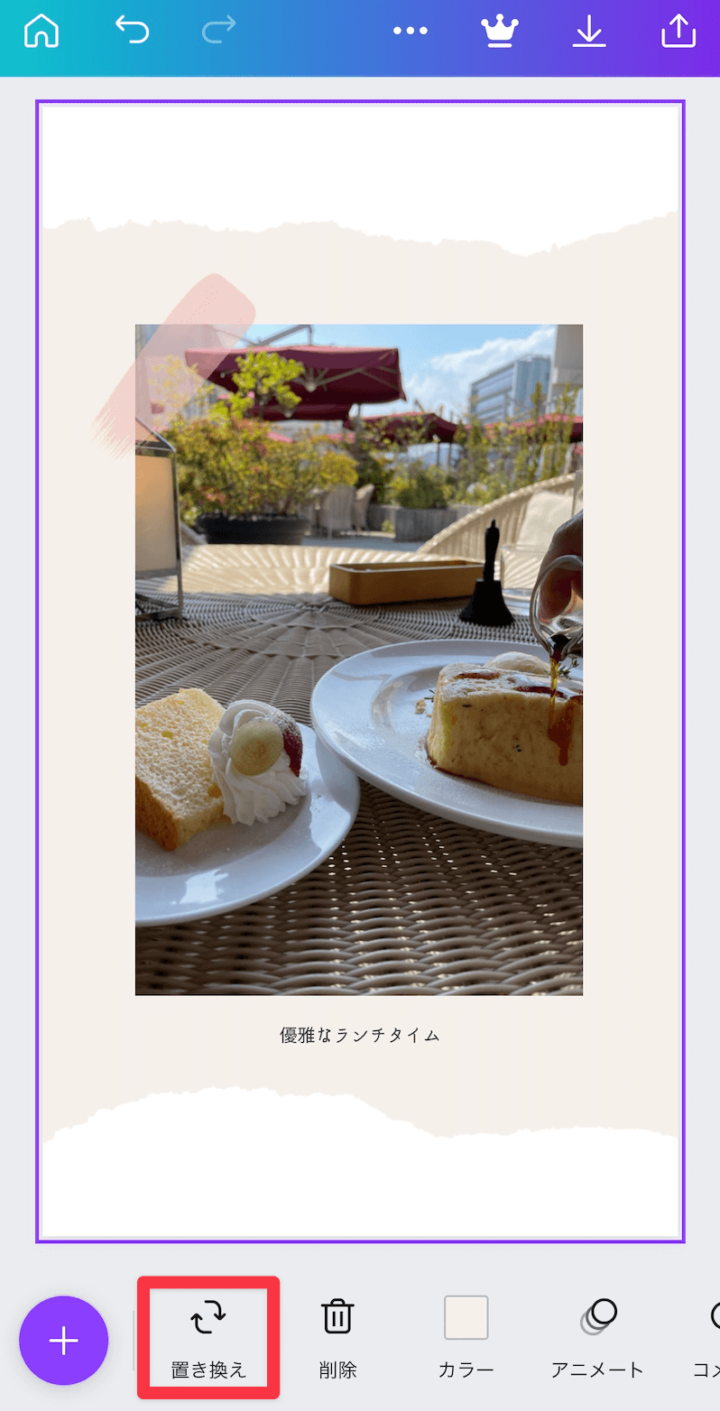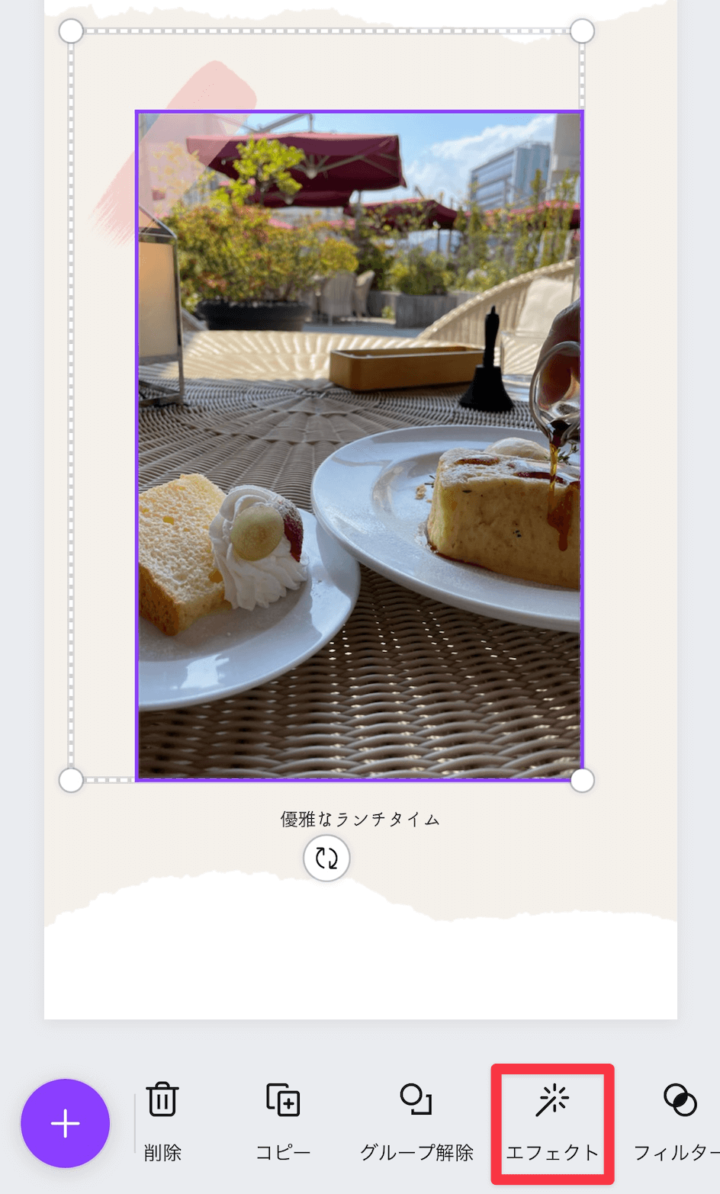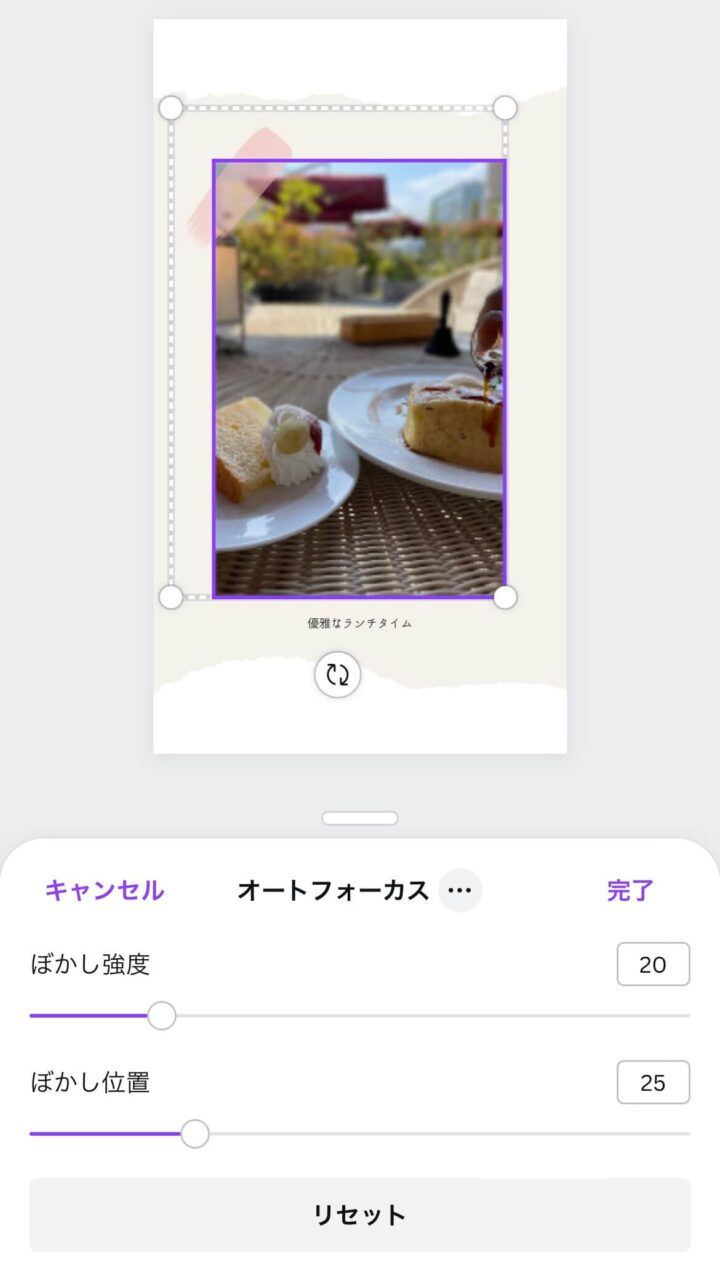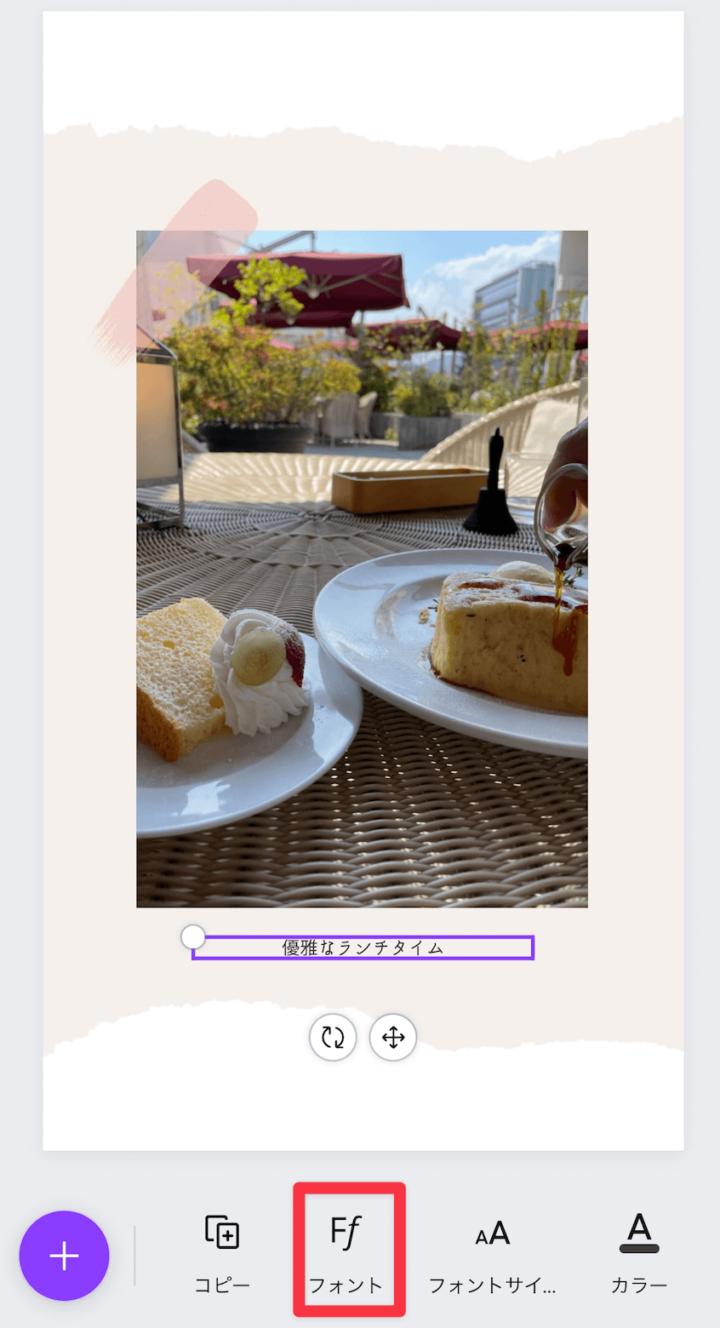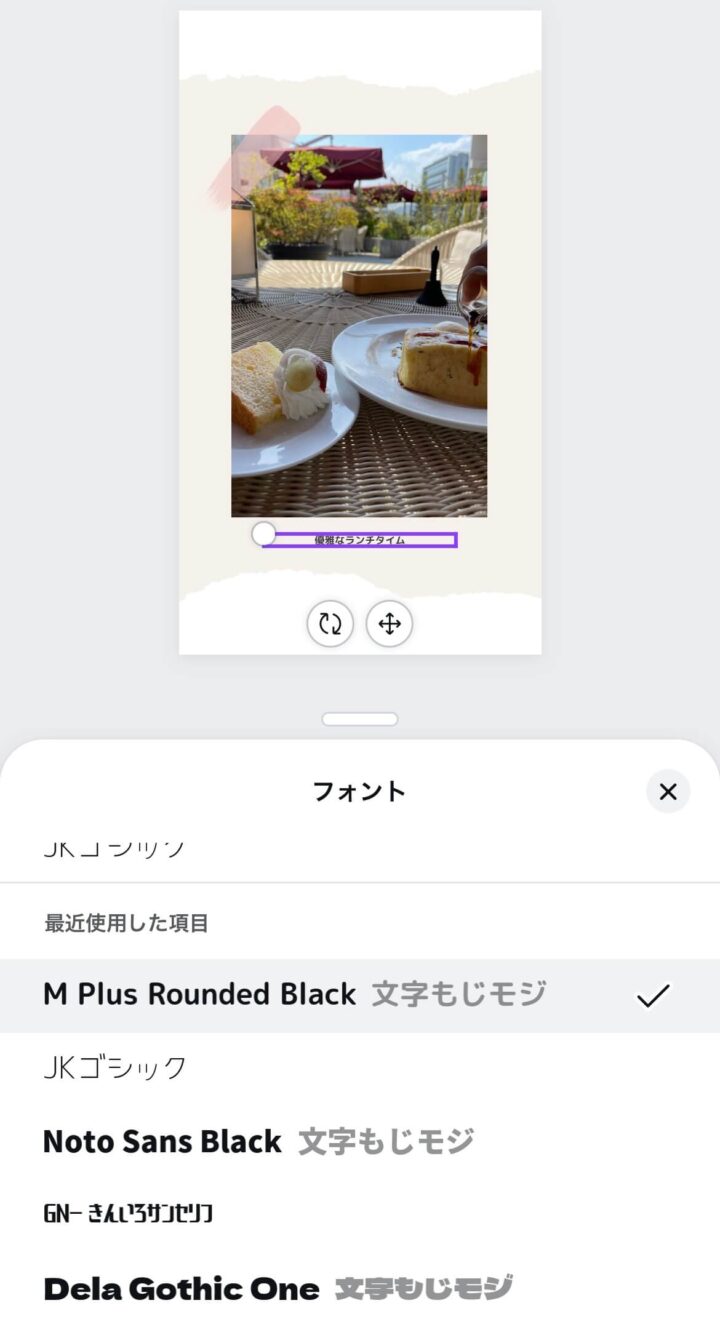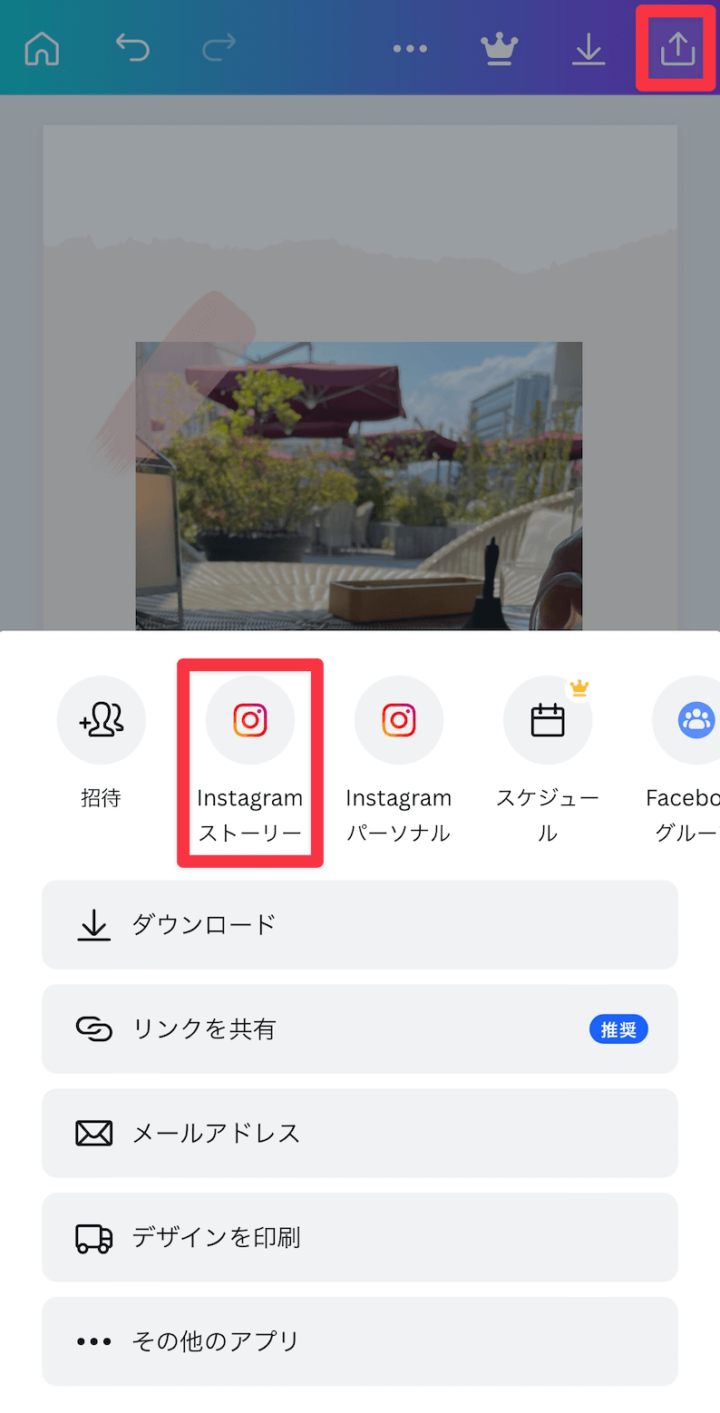- 手軽にオシャレな画像を作りたい
- PCは苦手なのでスマホでデザイン作成できるアプリを知りたい
- インスタに投稿する画像に統一感を出したい
SNSに力を入れたいとき、投稿画像のデザインに迷いますよね。
そこで今回は、スマホで簡単にデザイン作成ができる「Canva」というアプリについてご紹介いたします。
パソコンを使わなくても、オシャレなインスタ画像を作る方法を説明するので、最後までチェックしてくださいね!
インスタ画像はCanvaで作るとカンタン!
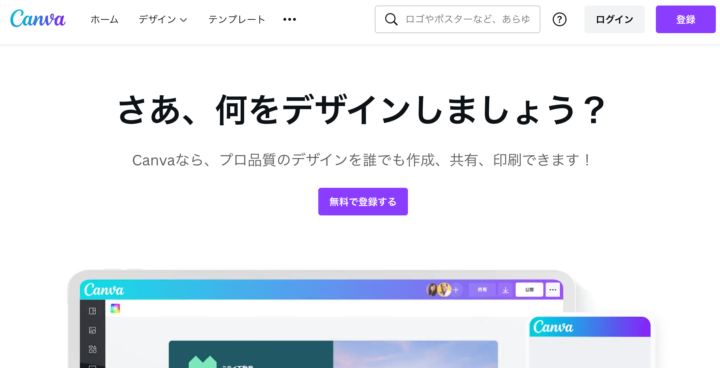
みなさんは、いつもインスタ投稿用の画像をどのように作成していますか?
今回紹介する「Canva」は、インスタ用のオシャレな画像を誰でもカンタンに作れるデザイン作成アプリです。
Canvaにはインスタに適した画像サイズや、デザイン知識のない人でもオシャレな画像を作れるテンプレートが豊富にあります。
Instagramの画像投稿に苦労している方は、この機会にCanvaを使ってみてください!
Canvaは無料でダウンロードできるスマホアプリがあります
Canvaは基本的には無料で使用が可能。
PCのブラウザ版だけでなく、タブレットやスマートフォンで使えるアプリも無料でダウンロードできるので、まだ入手してない方はダウンロードしてみましょう。
また、有料サブスクリプション(月額千円程度)に加入すると、利用できるフォントやテンプレートの種類が増えたり、画像切り抜きなどの高機能サービスも利用できるようになります。
(※有料素材には王冠マークがあり「プロ」と書かれています!)
デザインの引き出しが増えるので、周りと差別化を図りたい方は有料プランも検討しておきましょう!
Canvaアプリでインスタ画像を作成する手順
ここからCanvaでインスタ画像を作成する手順を説明します。
今回は1番手軽なスマートフォンを使った画面でご紹介しますので、みなさんも実際にアプリをダウンロードして実践してみてくださいね!
Canvaアプリのインストール
まずはCanvaをインストールします。
Canvaを開くとアカウント登録画面になります。メールアドレスで登録することもできますが、AppleやGoogle、FacebookなどのSNSアカウントを使用して登録することも可能です。
SNSアイコン→Instagramを選択
トップ画面が開いたら、SNSアイコン→Instagramを選択します。
各機能のテンプレートが表示されるため、自身が作成したい機能から選択します
- 投稿
- ストーリー
- 広告
- リール
- アニメーション
- ストーリー広告
今回の例では「ストーリー」を選択してみます。
Instagramストーリーのすべて表示を選択しましょう。
「空のデザインを作成」を選択
1から作成する場合、「空のデザインを作成」を選択します。
メニューから選択
Canvaの編集方法は豊富にありますが、効率的に始めるためのスタートメニューが画面下部にあります。
横スクロールでメニューバーから選択できるため、一つずつ紹介します。
テンプレート
テンプレートには、あらかじめデザインが作られているの雛形が用意されています。(※ 有料会員専用の素材は右下に王冠の「プロ」マークがついています)
テンプレートを使用することで作成がカンタンになりますし、トンマナも揃っていることからデザインに統一感を出すこともできます。
デザイン知識のない方は、基本的にテンプレートをベースにカスタマイズしながら画像作成する方法がオススメです!
素材
素材は、スタンプや図形、写真、音楽などを自由に選べます。
またフレームで好きな形に切り取ったり、コレクションの中から統一感のあるグラフィック画像を使用することができるなど、迷ってしまうほど豊富に揃っています。
カメラロール
カメラロールからは、自分のスマートフォンで撮影した写真を使用できます。
初めて使う場合には、「写真を選択」もしくは「全ての写真へのアクセスを許可」を選択するとカメラロールから自由に選ぶことができます。
アップロード
Canvaには一度画像をアップロードすればアプリ内に自動保存される機能があり、アップロードには保存された画像などが一覧で表示されます。
そのため、どの媒体でログインしても一覧で画像にアクセスできます。
携帯に入っている画像もアップロードしてしまえば、PCで編集することもできるので便利ですね!
テキスト
テキストを選択すると文字の編集ができます。
文字を追加したい時は、1番上にある「見出しを追加、小見出しを追加、本文を追加」から選択すると、画像の上に入力フォームが表示されます。
プレビュー画面でテキスト部分をタップすると、キーボードが立ち上がり、完了を押すだけで編集終了するので操作もカンタンです。
入力操作中の下部にはメニューバーが表示されており、エフェクトや字間なども調整できます。
スタイル
スタイルでは基本の背景色を選択できます。
あらかじめ用意されたカラーパレットからイメージに合う色を選択することで、キャンバスに背景色をつけた状態で編集できます。
動画
Canvaでは静止画だけでなく、動的なデザインも作成が可能です。
動画メニューからはでは動画のテンプレート素材を選択できます。
動きのあるデザインを作成したい場合は、イメージに合う動画素材がないか探してみましょう。
背景
背景は、編集したい画像の背景に適用される素材です。
柄付きの背景もたくさん用意されているので、インパクトのある画像を作成したい場合はチェックしてみましょう。
もっと見る
「もっと見る」からは動画やグラフ、QRコードなどの作成・追加ができます。
Instagramを集客目的に運用されたい方には、役立つ項目があると思うので、一度チェックしてみてください。
実際にテンプレートを編集してみる
ここからは実際にテンプレートを使用して、オリジナルストーリー画像を作成する手順をお見せします。
写真を変える
一覧からお好みのテンプレートを選択しましょう。
選択されたアイテムは枠が紫色になります。
メニューバーの左から2番目にある「置き換え」を選択し、好きな画像を選択すると画像が置き換わります。
写真のエフェクトを加工する
変更したい写真をタップし、メニューバーを右にスクロールし、エフェクトをタップします。
例ではオートフォーカスを使い、画像の「ぼかし強度」と「ぼかし位置」を調整しています。
フォントの種類を変える
変更したいフォントをタップし、メニューバーの中から「フォント」を選択します。
フォントが一覧で表示されるため、お好みの字体に変更できます。
インスタと連携して直接投稿
Canvaで作成した画像は、アプリからそのままInstagramに投稿することが可能です。
右上の送信アイコンから、「Instagramストーリー」を選択し、「Canva」がInstagramを開くことを許可すると、Instagramに遷移します。
Instagramのストーリーに自動で画像が保存されるので、そのまま確認して投稿までできます。
まとめ
今回は「Canva」を使ったインスタ画像の作成方法について、基礎的な内容をご紹介しました。
1からデザインするのは難しい、統一感を出したい!という方にはピッタリなアプリだったのではないでしょうか。
テンプレートや素材・アイテムが豊富なので、見ているだけでワクワクします!
この機会にぜひ、お手元のスマートフォンで試してみてくださいね!!
- 素敵なテンプレート素材を見つけたけど有料だった…
- Canvaに保存できるデザインデータの容量が足りないかも…
- 画像の切り抜きとかもっと効率的に画像加工もしたい…
使ってみた中で、上記のような悩み・欲が出てきちゃった方はProプラン加入も検討してみてください。すべて解消します。
月額1500円(年払いにすると月額1000円)ですが、30日間は無料トライアル期間もあります!お試しに使ってみてください!