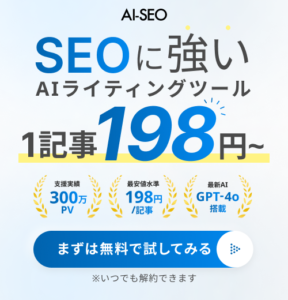WordPressでは「管理画面にログインできなくなる」という事故がよく発生します(実際に自分のサイトでログインできなくなると焦りますよね…)
ただこの時、焦らず落ち着いて対処すればきちんと解決することがほとんどです。
なぜなら、原因となるパターンというのはある程度決まっているからです。
そこで、この記事ではログインできなくなる原因を網羅的に紹介し、それぞれの対処法を解説します。
今まさにWordPressにログインできず困っている方も、記事を読み終えると解決策がわかると思いますよ!
WordPressのログイン方法
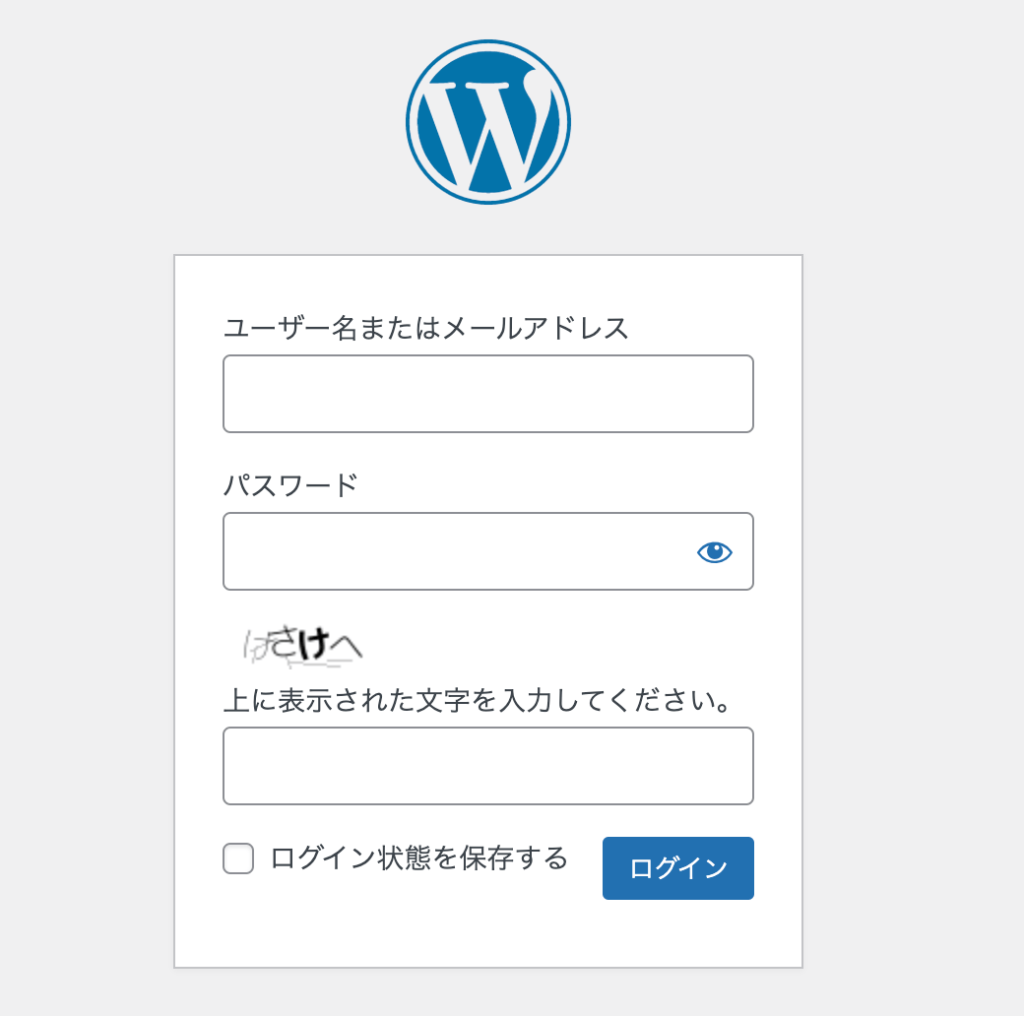
先にWordPressのログイン方法から説明しておきます。
初期状態のWordPressログインページのURLは、基本的に「http://サイトURL /wp-login.php」です。
ここで言うサイトURLとは、ドメイン部分のことを指します。(仮に「aaa-bbb.com」であれば、これがサイトURLになります)
ちなみにwp-login.phpと別にwp-admin.phpもありますが、違いは下の通りです。
- ・「サイトURL /wp-login.php」→ログイン画面のURL
- ・「サイトURL /wp-admin.php」→管理画面のURL
ログインURLが分からなくなってログインできない
上で記載した通りですが、WordPressのログインURLは「http://サイトURL /wp-login.php」です。
対処法
もしサイトURLがわからないといった場合は、ドメインを取得したサイトか、サーバー(レンタルサーバーなど)の管理画面にログインして確認しましょう。
サーバー管理画面のログインIDやパスワードは、契約時にメールなどでも届いているかと思いますので、そちらを確認してみましょう。
ただ、サーバーによっては、「簡単インストール機能」といった、WordPress一式を手軽にインストールできるサービスがあり、そちらを利用しているとサイトURLが変わることがあります。
代表的なものだと、/wp/ や /wordpress/ といったディレクトリで、これらがルートに自動で生成されることがあります。
- 「ドメイン/ wp / wp-login.php」
- 「ドメイン/ wordpress / wp-login.php」
この場合はドメイン/ディレクトリ名までがサイトURLですので気をつけましょう。
パスワードが分からなくなってログインできない
ログインパスワードがわからないと、管理画面へはログインできません。
対処法
ログインフォーム下のパスワードをお忘れですか?へ進みます。
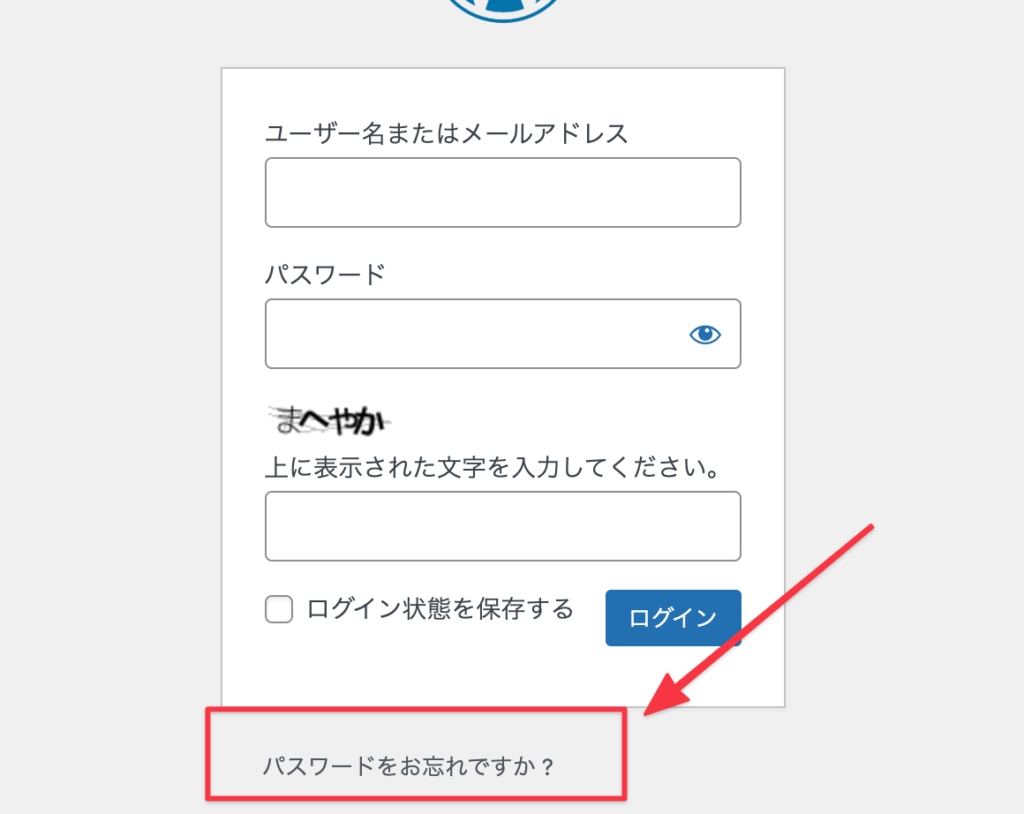
ユーザー名かメールアドレスを入力して「新しいパスワードを取得」へ進みます。
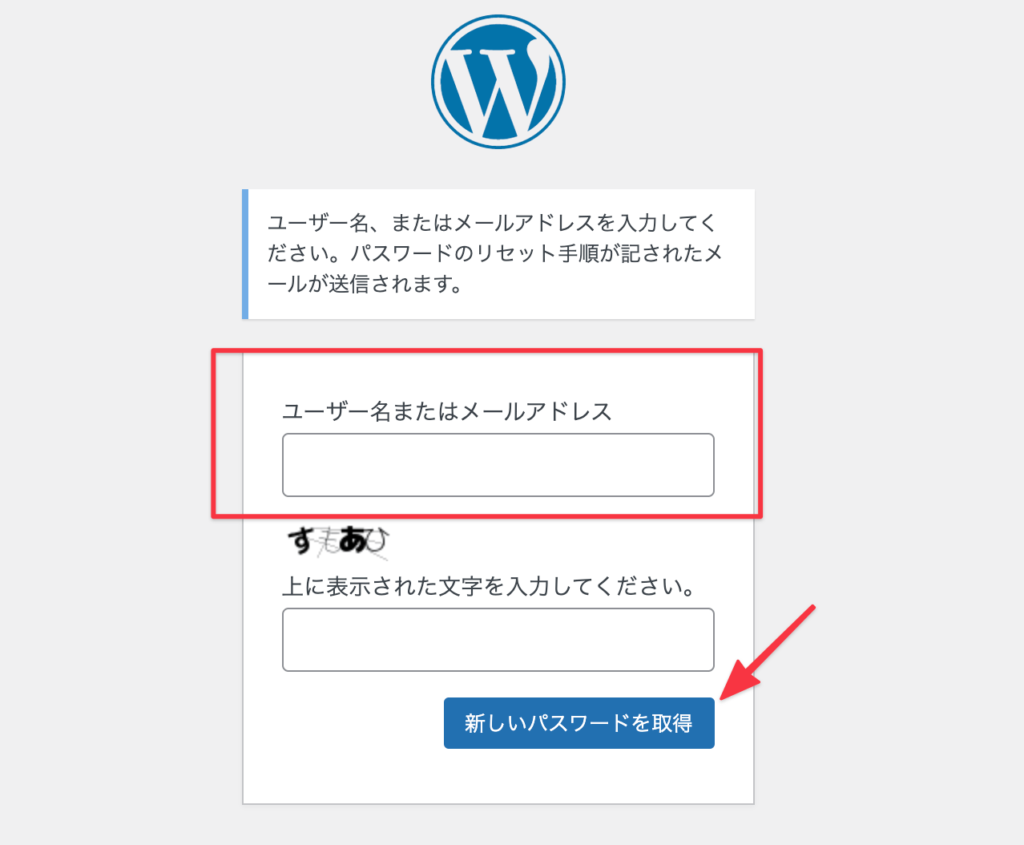
そうすると、WordPressをインストールした際に設定していたメールアドレス宛に、設定画面リンクのメールが送られるので、そこから入れば新しいパスワードが再設定できます。
メールアドレスが分からなくなってログインできない
ユーザー名にくわえてメールアドレスまでわからなくなった場合です。
こうなってしまうとWordPressのログイン画面からだけでは情報を特定することができないので、SQLというデータベースを確認する必要があります。
対処法
ここではエックスサーバーを例にあげて説明しますが、他のレンタルサーバーも進む項目はだいたい同じです。
まずはサーバーの管理画面にログインします。(エックスサーバーの場合は「サーバーパネル」です)
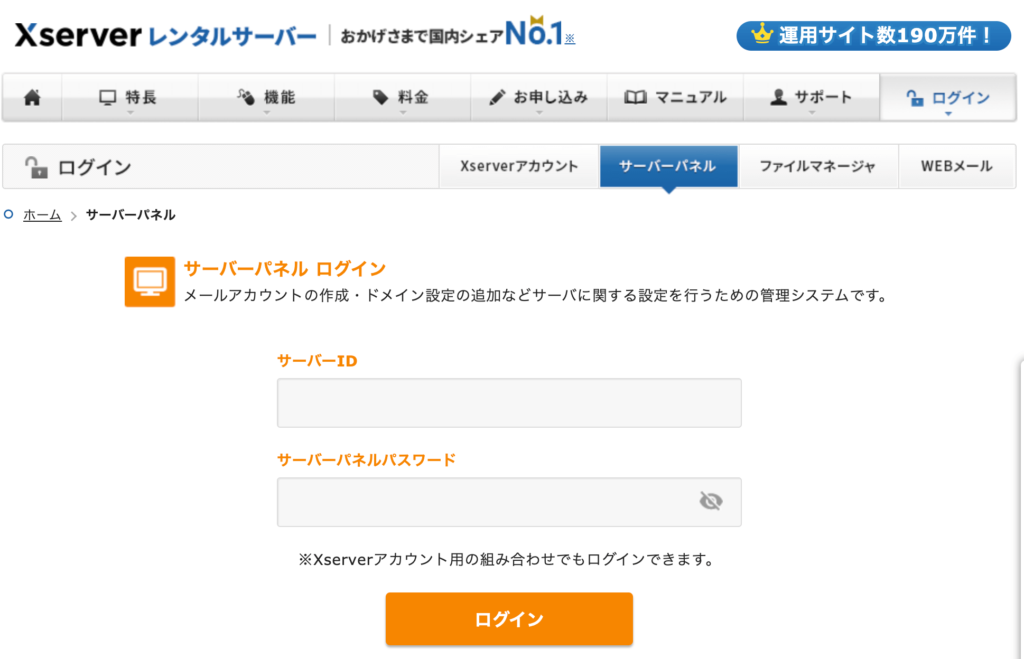
次にデータベースの項目にある「phpmyadmin」を選択します。
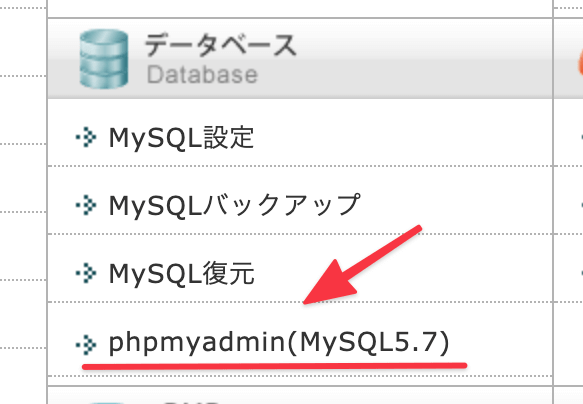
するとログインIDとパスワードの入力が求められます。(ログイン情報が分からない方は下記を参考にしてください。)
phpmyadminにログインできたら左側から対象のSQLユーザー名を開いてwp_usersをクリックするとemailの欄から登録のメールアドレスが確認できます。
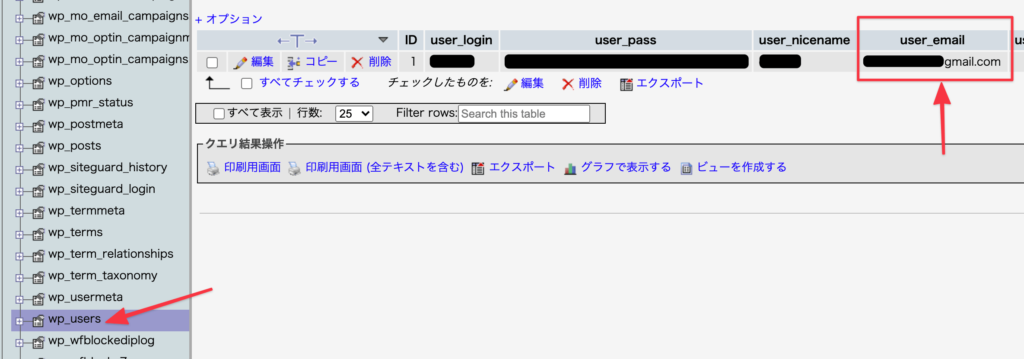
phpmyadminログイン情報不明①:WordPressインストールサービスを利用した場合
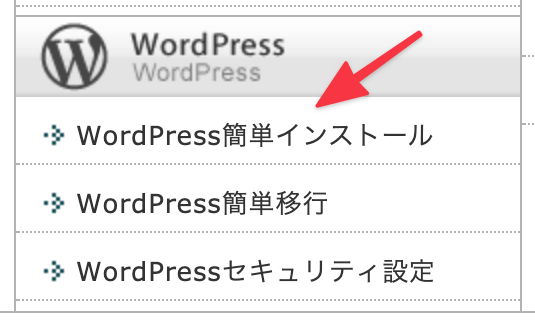
「簡単インストール」の画面に入ると、ドメイン一覧が表示されますので、該当ドメイン横の「選択する」に進みます。
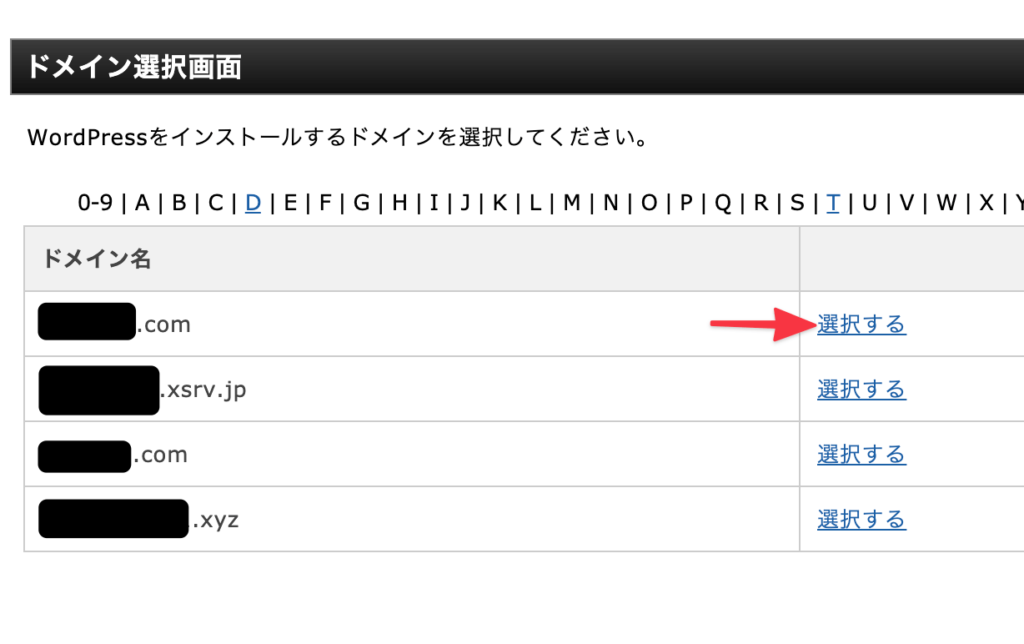
MySQLユーザー名とMySQLパスワードが記載されています。
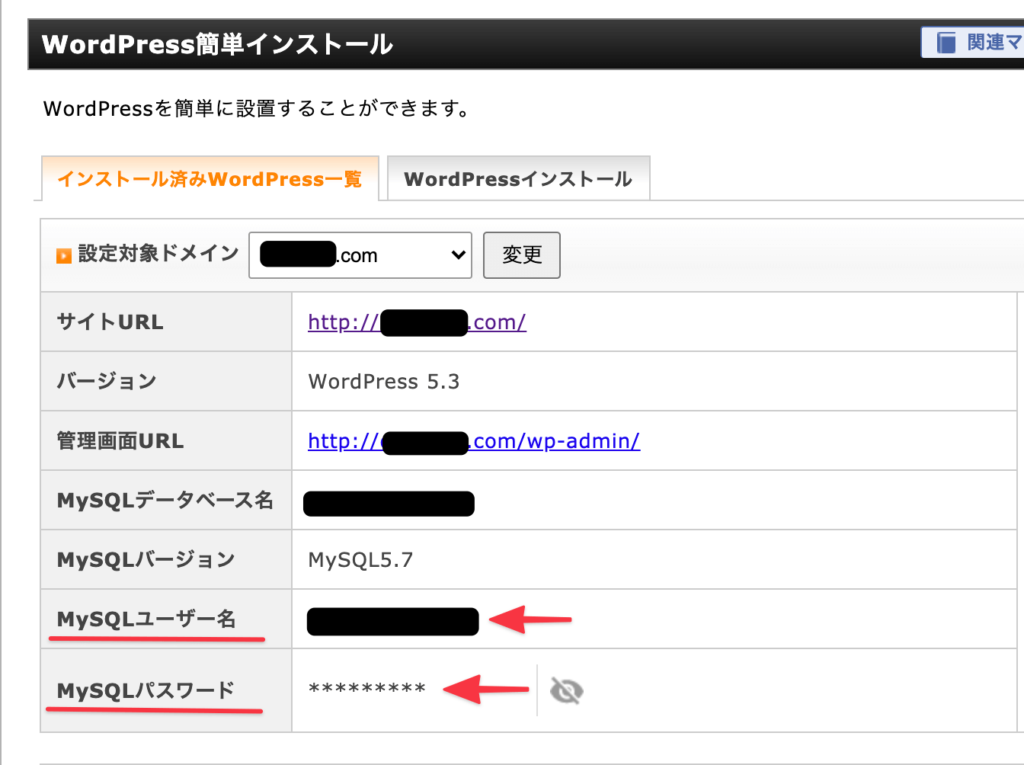
phpmyadminログイン情報不明②:WordPressインストールサービス未利用の場合
WordPressを構成している「wp-config.php」ファイルの中身を確認する必要があります。
サーバー上にアップされているファイルですので、FTPソフトなどを使用してPC上にダウンロードします。
FTPソフトを使ったことがないという方は、こちらの記事を参考にしてみてください。
接続できたらWordPressを格納しているルート(public.html)フォルダの直下に、「wp-config.php」ファイルがあります。
こちらをローカル上にドラッグしてコピーしましょう。
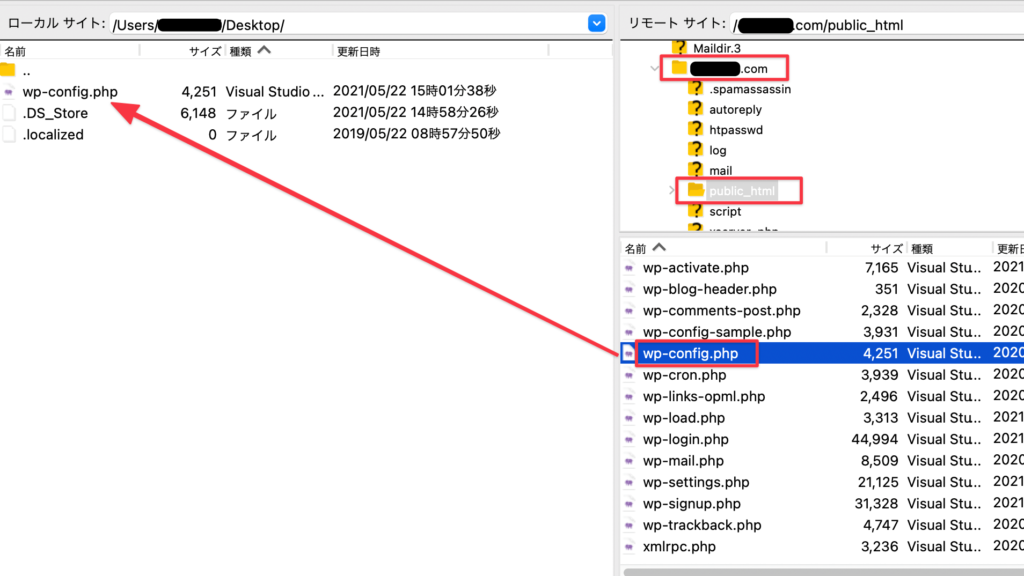
ファイルを開くとSQLの情報が記載されているので、ここからユーザー名とパスワードを確認します。
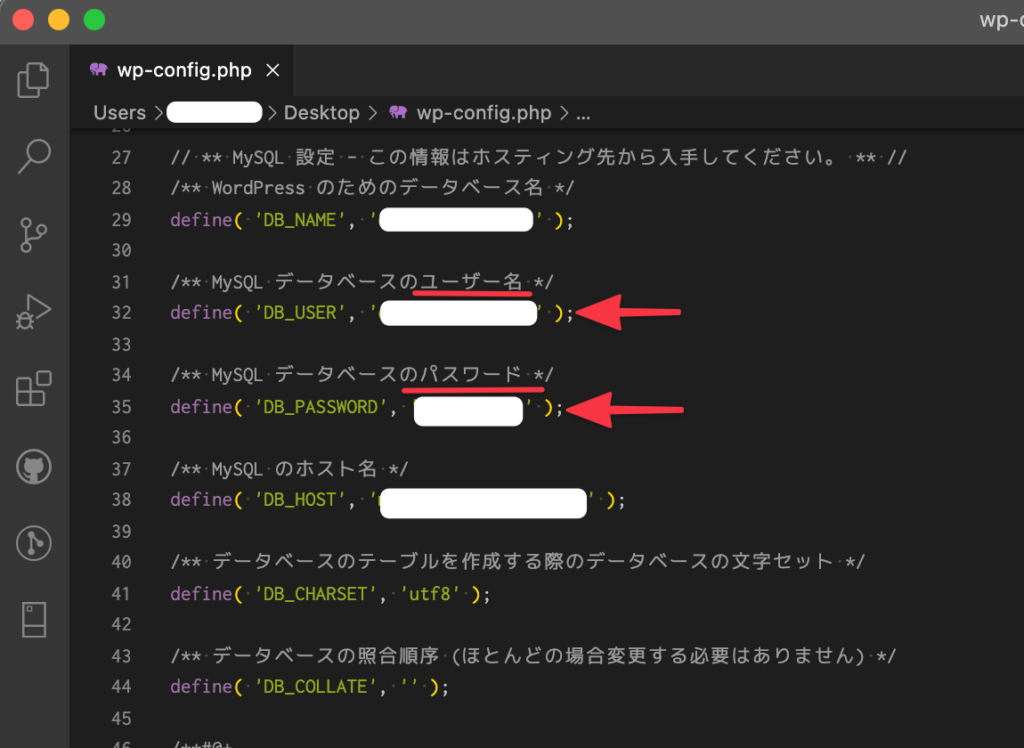
phpmyadminログイン情報不明③:FTPソフトが難しくて使えないという方は
レンタルサーバーのFTP管理画面に入り、直接ファイルのやり取りをすることもできます。
エックスサーバーだと「ファイルマネージャ」というページにログインします。(ID・パスワードはサーバーパネルと同じ)
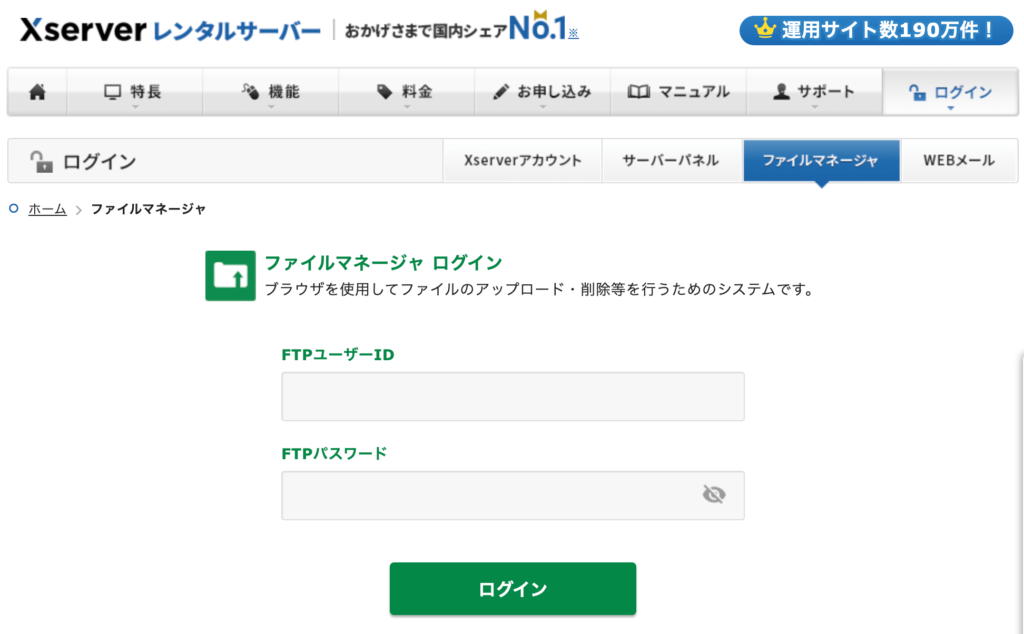
ログインしたら対象ドメインのpublic.html直下(もしくは/wp/直下)を確認してみると「wp-config.php」ファイルがあるので、クリックしてダウンロードしましょう。
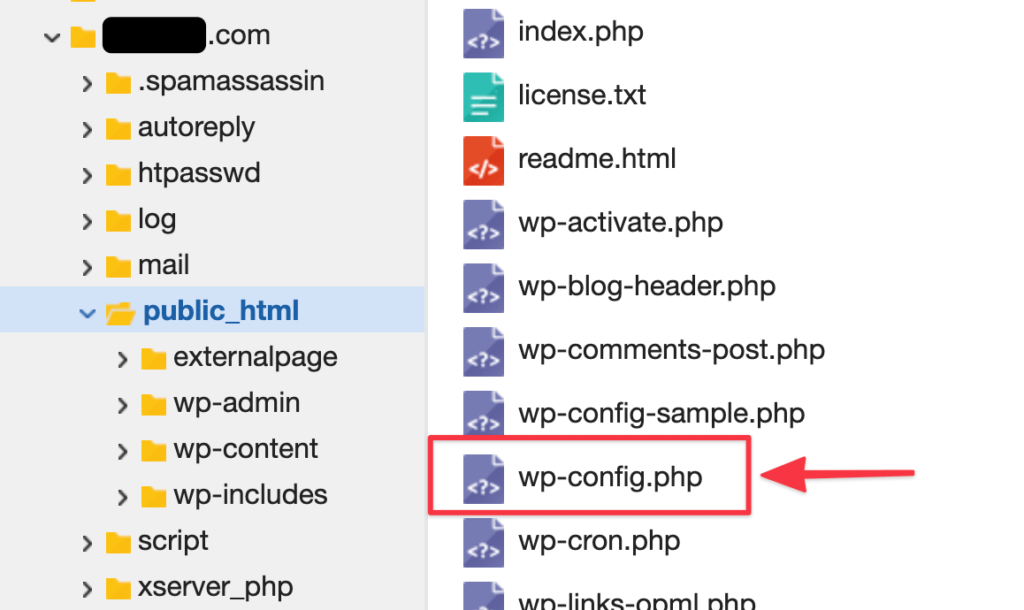
ファイルを開くとSQLの情報が記載されているので、ここからユーザー名とパスワードを確認します。
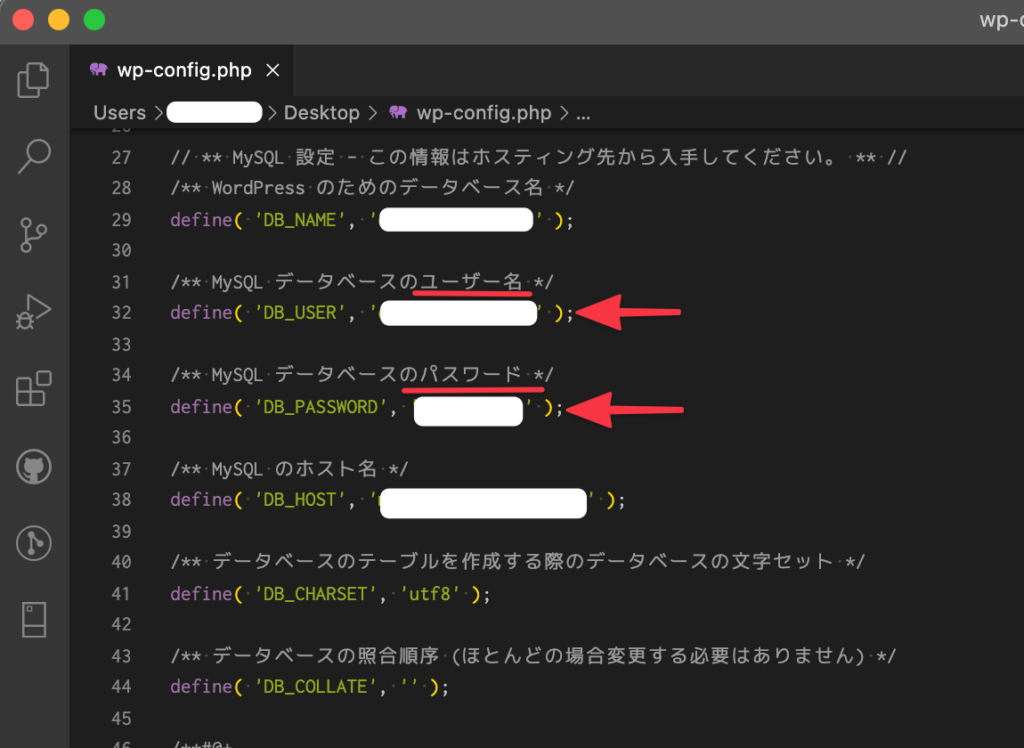
「Not Found」が表示されてログインできない
これは「サイトが存在しない」もしくは「サイトが見つからない」場合のエラーです。
ほとんどの場合はWordPress管理画面にある「一般設定」から、WordPressアドレス(URL) と サイトアドレス(URL) を変えた場合に起こります。
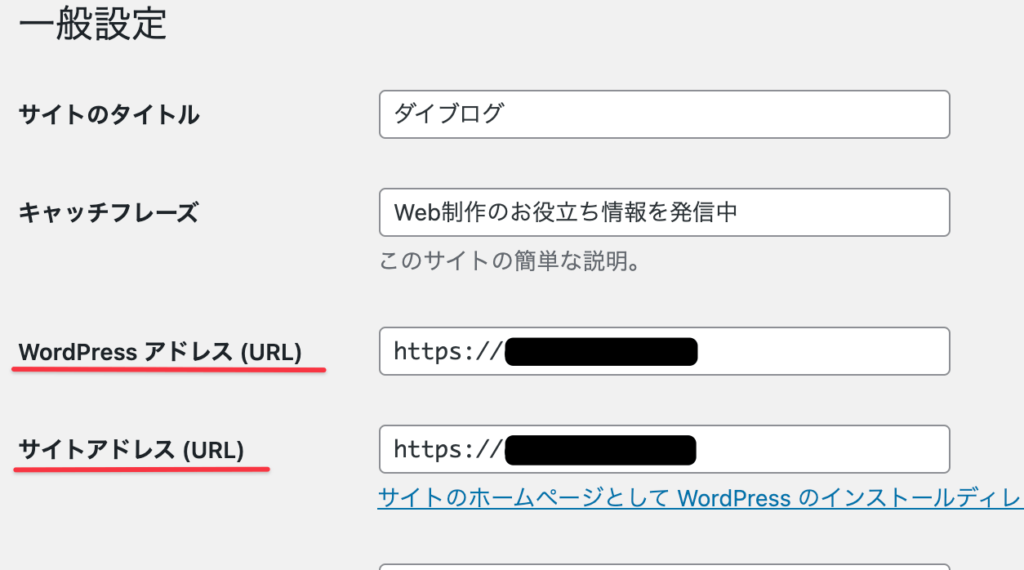
WordPressアドレス(URL) と サイトアドレス(URL) の違いは下記の通りです。
- ・WordPressアドレス(URL) → WordPressをインストールしたサーバーの格納先
- ・サイトアドレス(URL) → WordPressのアクセスアドレス
この二つは同じ場合もあれば違う場合もあります。
理由は、WordPressファイルの格納先(=ディレクトリ次第)で変わるからです。
上の ログインURLが分からなくなってログインできない で解説したように、「ドメイン/wp/」のように専用ディレクトリが自動生成された場所にWordPressのファイルが格納されると、WordPressアドレス(URL)はこの通りになっていないといけません。
つまり、格納先が「ドメイン/wp/」となっている場合のWordPressアドレスは、「https://aaa-bbb.com」ではなく、「https://aaa-bbb.com/wp/」となっているべき、ということですね。
対処法
メールアドレスが分からなくなってログインできない>WordPressのインストールサービス未利用の場合 以降で説明した手順と同じように、wp-config.phpをローカルにダウンロードして開きます。
開いたら下記コードを追記して、再びサーバーにアップロードします。
define(‘RELOCATE’, true );※記述する箇所は下記コメントがある上部です(英語表記の場合もあります)
/* 編集が必要なのはここまでです ! WordPress でブログをお楽しみください。 */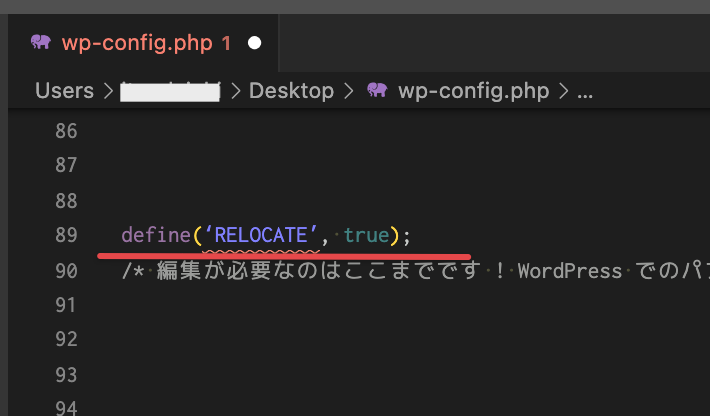
※ define( ‘RELOCATE’, true ); はPHP関数の一つで、WordPressがインストールしている場所を調べて管理画面のWordPressアドレスに紐付けるものです。
phpファイルをサーバーにアップロードしたら、改めて「サイトURL/wp-login.php」からログインができるか確認してみましょう。
ログインできたら一般設定へ移動して、アドレスが両方とも正しいかどうか確認し、修正が必要な場合は修正したうえで保存します。
修正後、改めてログインできるようになったのを確認したら、wp-config.phpをPC上で開き、define(‘RELOCATE’, true ); の一文を削除し、再度サーバーにアップし直しておきましょう。
上記流れについて詳しく知りたい方、もしくは上手くいかない場合は、公式サイトの説明も参考にしてみると良いかと思います。
「SiteGuard WP Plugin」プラグイン導入後にログインできない
SiteGuard WP Pluginとは、ログインURLを変更できるセキュリティ対策プラグインで、この機能を使って変更したことでログインできなくなることが多くあります。
ただ、それ以外のプラグインが原因の場合でも対処方法は同じです。
対処法
メールアドレスが分からなくなってログインできない>WordPressのインストールサービス未利用の場合 以降で説明したのと同じ手順で、WordPressファイル群が格納されているサーバーに入りましょう。
「wp-content」フォルダ内の「plugins」というフォルダ名を一時的に変えます。
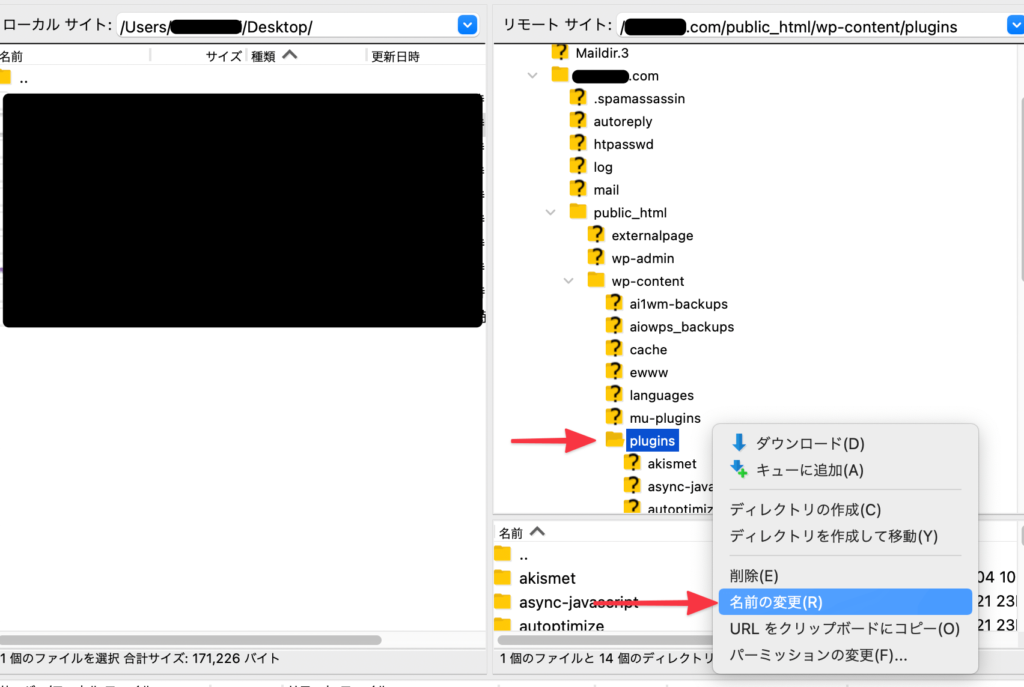
こうすることで、インストールしているプラグインが無効化されます。
改めて初期ログインURLでWordPressにログインできるか確認します。
ログインできたら、原因と思われるプラグイン(今回の例だとSiteGuard WP Plugin)を削除します。
その後、再度サーバー上のフォルダ名を「plugins」に戻せば解決です。
原因が分からない場合
ここまでは自分の操作の過程で起こるエラーなど、「なぜログインできないのか」がある程度分かっている状況に対しての解説でした。
ただ、「上のどの内容にも当てはまらない」「身に覚えがない…」といったこともあり得るかと思いますので、ログイン不可の原因を作る可能性の一部も紹介しておきます。
Cookieが原因?
Cookie(クッキー)は、Webサイトに訪問したユーザー情報(IDやパスワードなど)を一時的に保存する仕組みのことです。
この保存された情報が原因でログインできない可能性もあります。
対処法
シンプルですがブラウザからCookieを削除すればOKです。
Safariでのcookie削除方法
※公式サイトから適切な情報が確認できなかったため、外部サイト(JCOM)のリンクから引用します。
テーマが原因?
テーマ自体でエラーが起こっている場合も、WordPressにログインできなくなることがあります。
開発側都合で起こる場合もありますが、まずは落ち着いて対処法を試してみましょう。
対処法
プラグインが原因だった場合と同じような対応になりますが、FTPソフトやレンタルサーバー管理画面からサーバー情報に接続します。
「wp-content」フォルダ内に「themes」フォルダを確認したらこのフォルダ名を変えます。
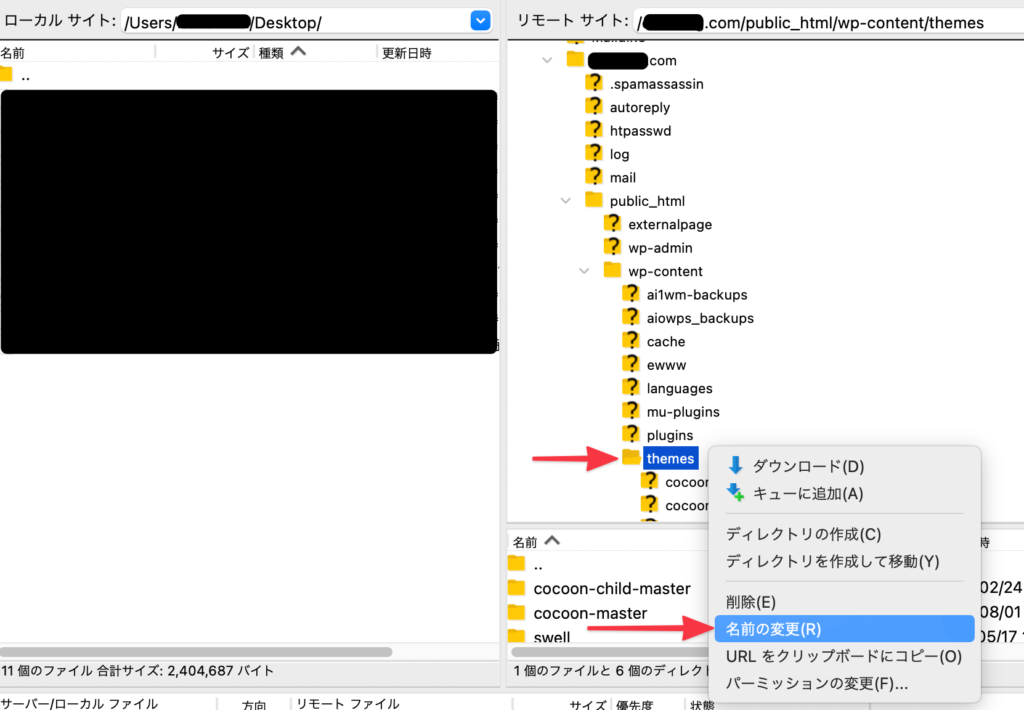
変更したら再度ログイン可否を確認します。ログインできた場合テーマが原因ということになります。
この時テーマはデフォルトのものに変わっているかと思いますので、再度FTPにてフォルダ名を「themes」に戻します。
もしテーマ側の修正が行われない、解決策が分からない場合などは、テーマを削除し、再インストールするかテーマ自体を変更しましょう。
まとめ
今まさに「WordPressにログインできない!」と困っていた方は、解決できましたか?
操作する時は焦らず、一つ一つ冷静に確認しながら対応することが大事です。
今回紹介した内容は一般的な方法とその対処法になります。下手にいじって取り返しがつかなくなった…なんて事故になると大変ですので、どうしても状況が改善しない場合はプロに相談することも視野に入れておきましょう!