今回は、WordPressのインストールが完了した方向けに「WordPressの始め方」を紹介していきます!
WordPressをインストールしたけどその後どのような設定を行うのかわからない方にはぜひ参考にして頂きたい内容となっています!
もしもまだ、WordPressのインストールが完了していない場合は、「【入門編】WordPressをエックスサーバーにインストールする方法」を参考にインストールを完了させてからこちらの記事を参考に進めてください!
WordPressの管理画面にログインしよう!
まずは、WordPressの管理画面にログインしていきましょう!
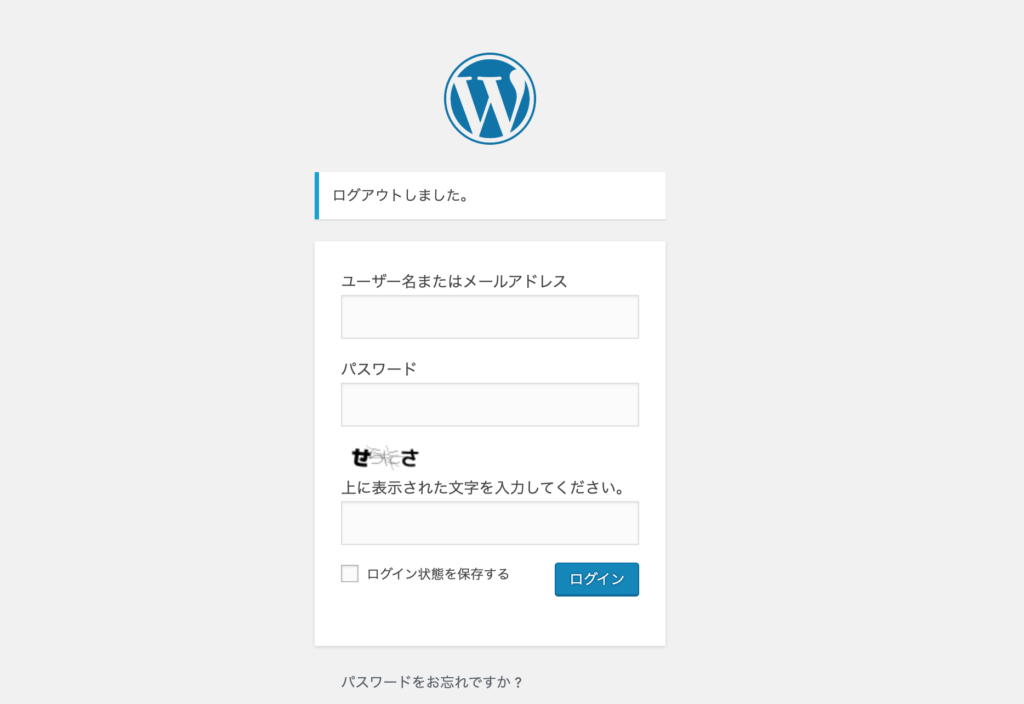
※WordPress管理画面へのログインURLを忘れてしまった場合は、とくに変更を行ってなければ「https://ドメイン名/wp-admin」からログインができますのでログイン画面に進みましょう!
WordPressの管理画面を日本語にしよう
WordPressの管理画面にログインできたらまずは、管理画面を日本語に変更していきましょう!
「Settings」から「General」、「Site Language」の順にクリックしていくと言語選択が行えますので下記を参考に日本語に変更していきましょう!
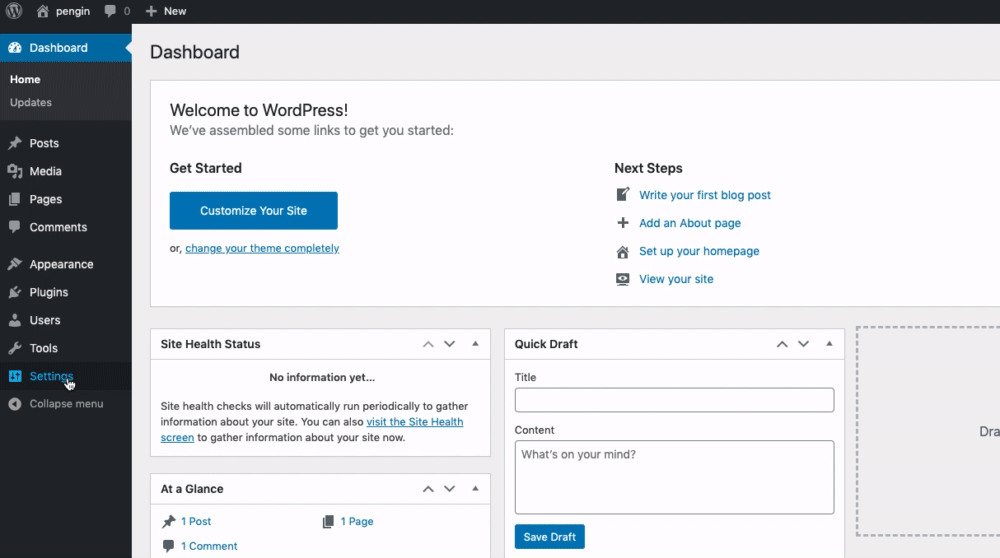
WordPressの管理画面の使い方を理解しよう!
ダッシュボード
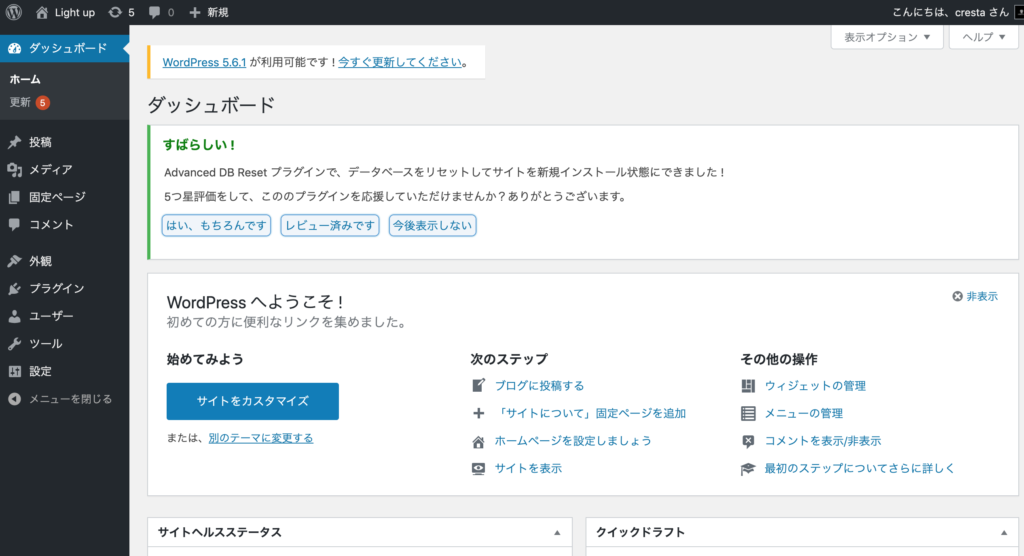
ダッシュボードは、WordPress管理画面のトップページになります。
更新マークは、WordPress自体の更新や、テーマの更新が必要な場合にポップがつくようになっています。
「投稿」を理解しよう!
投稿には。「投稿一覧」「新規追加」「カテゴリー」「タグ」の4種類があります。それぞれの役割を理解していきましょう!
投稿一覧とは
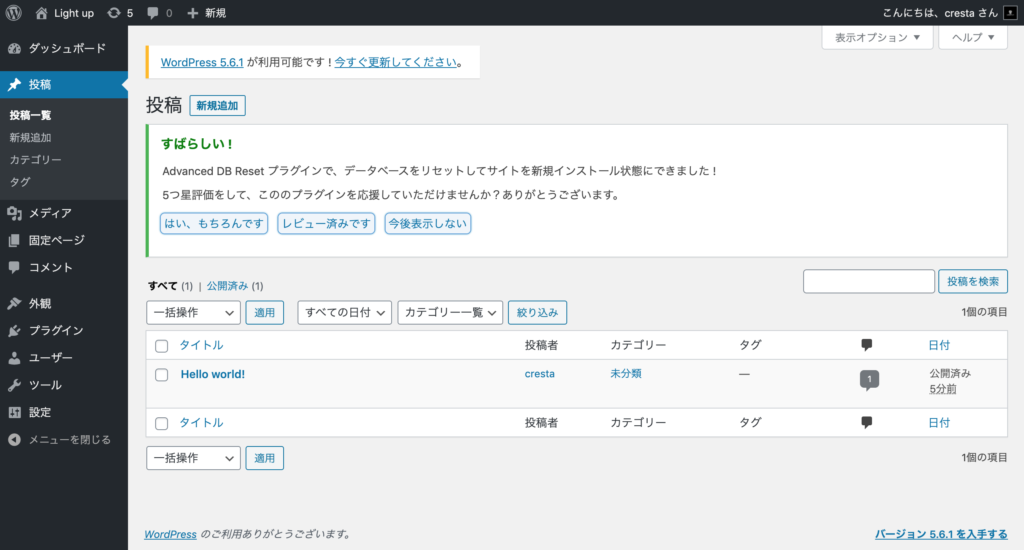
投稿一覧では、過去に投稿したものの一覧が見られるようになっています。
下記のようにカーソルを記事のところに置くことで「編集」「クイック編集」「ゴミ箱へ移動」「表示」というボタンが出てくるので自分が使用したい内容に合わせて活用するようにしましょう!
※クイック編集とは、タイトルやカテゴリ、タグなどのみを変更できる機能になります。
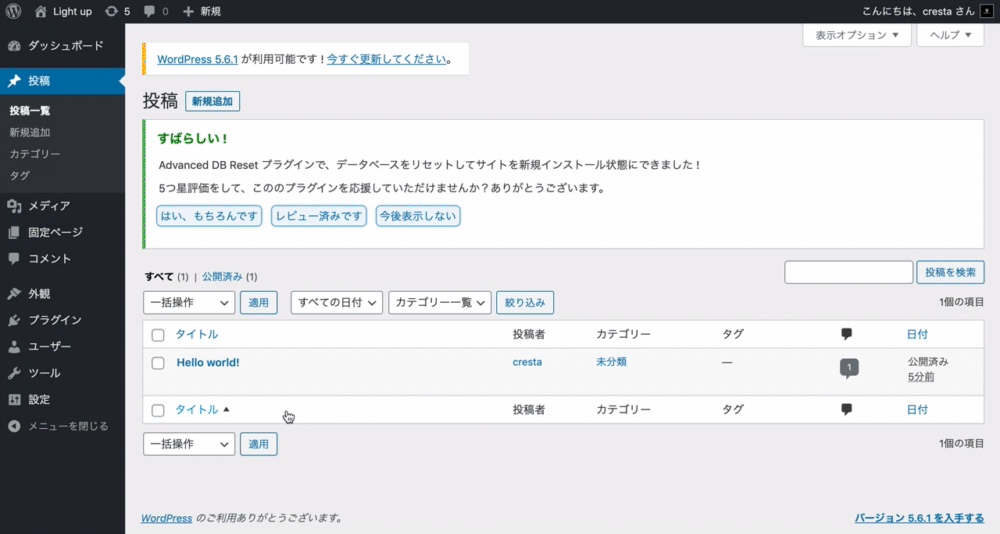
新規投稿とは
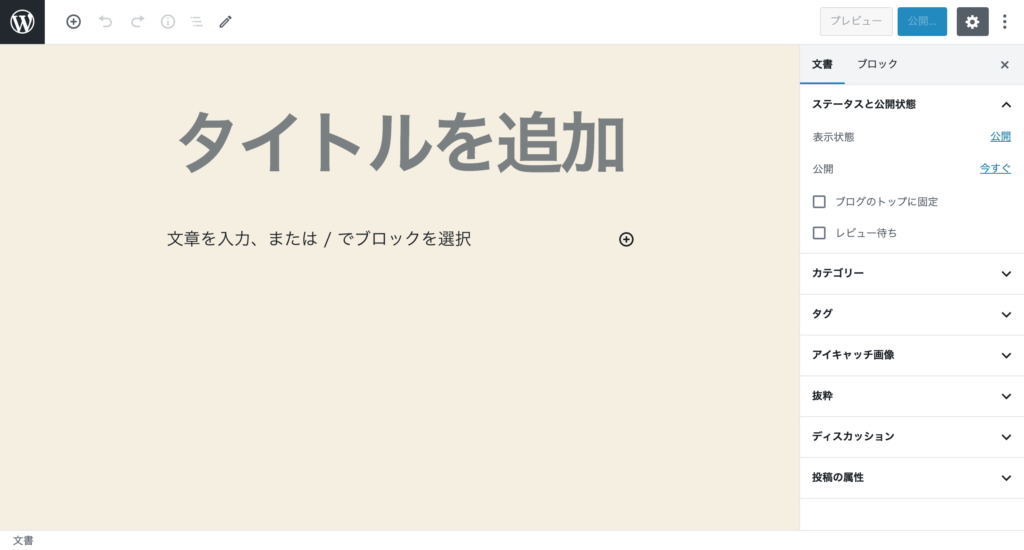
新規投稿とは、その名の通り新しく記事を投稿したい時に使用します。
カテゴリーとは

記事には、カテゴリーという種別を選択することができます。
基本的に記事はどれかカテゴリに属していないといけません。
必ず指定するようにしましょう!
Q.カテゴリーはどんな時に役立つ?
例えば、「料理」というカテゴリを作って作成した記事に「料理」というカテゴリを振ると「料理カテゴリ一覧」から料理とカテゴライズされた記事のみを一覧で表示できます。
「料理」というカテゴリーの一覧を見たいユーザーからすると便利ですよね♩
ここではカテゴリーは、記事を分けられる機能と認識していただければ大丈夫です!
タグとは
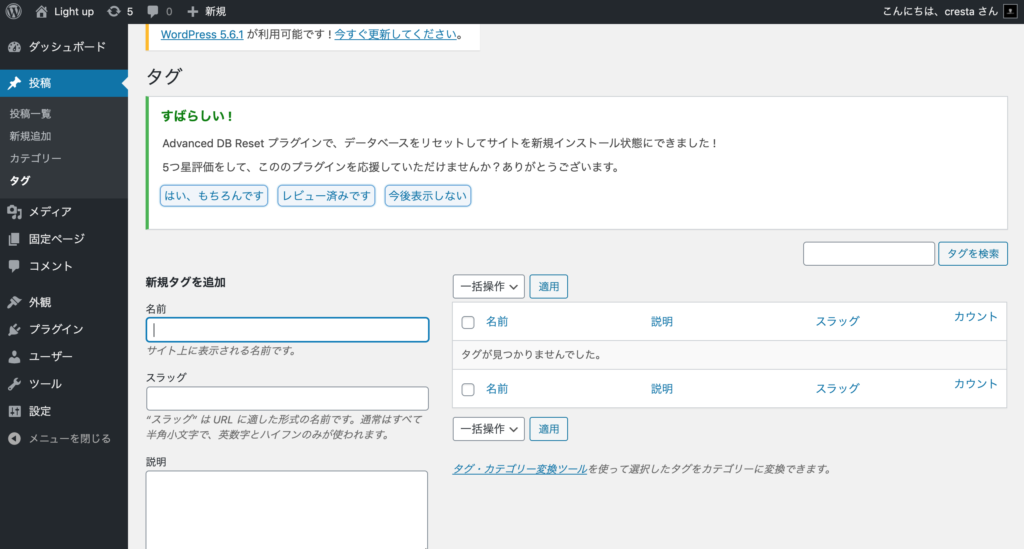
タグとは、カテゴリーと同様に記事を分類できる機能です。
ただし、重要度はカテゴリーの方が高いので、カテゴリー分類だけでは足りない時に活躍するくらいの認識で大丈夫です!
メディアとは
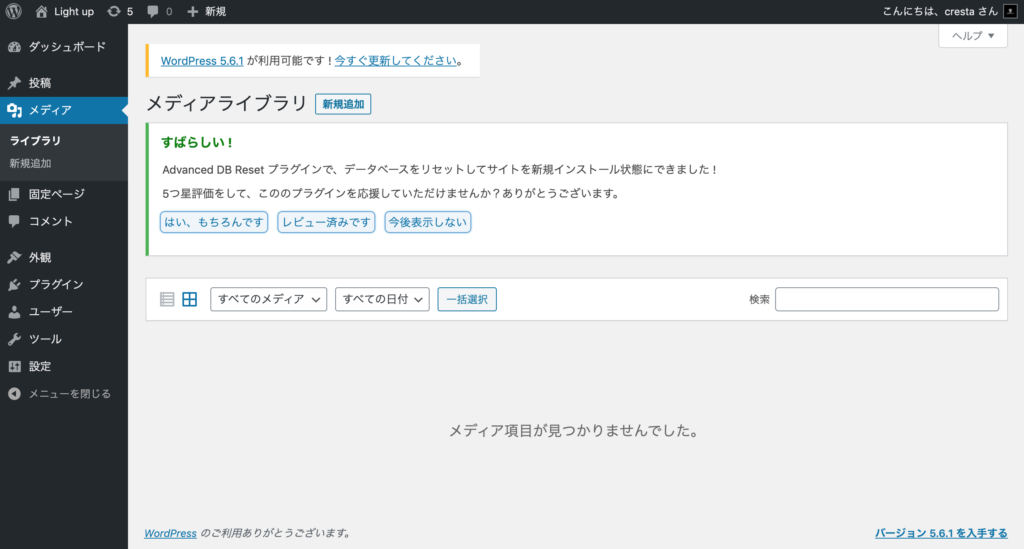
メディアとは、画像を追加したりWordPress内にアップロードした画像の一覧を見られる場所になります。
画像について何かしたい場合は、「メディア」から基本的にできるので活用するようにしましょう!
固定ページとは
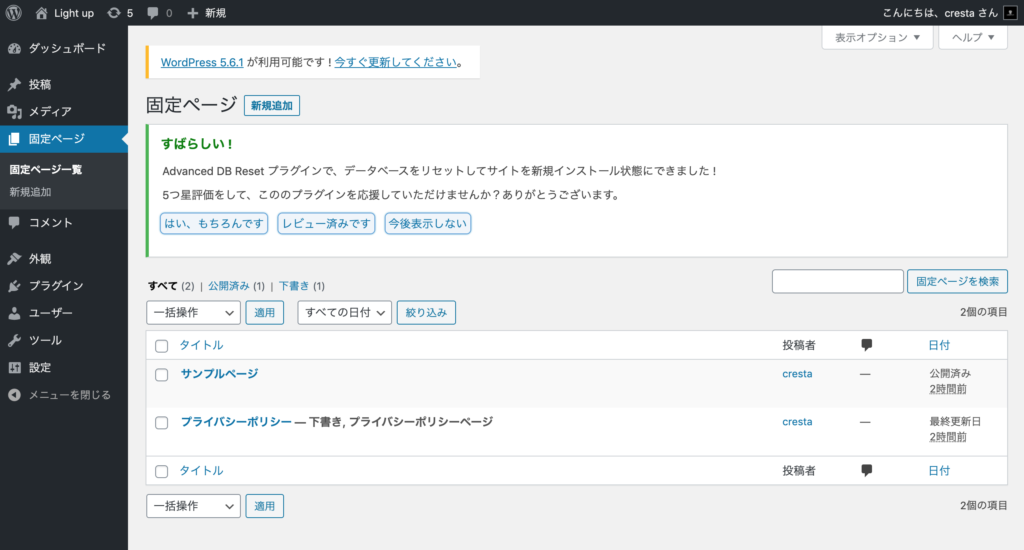
固定ページとは、お問い合わせページやプライバシーポリシーページなど新たにページを追加する時に使用します。
「固定ページ一覧」から現在作成されている固定ページの一覧を見ることができ、「新規追加」からは固定ページを追加することができます!
コメントとは
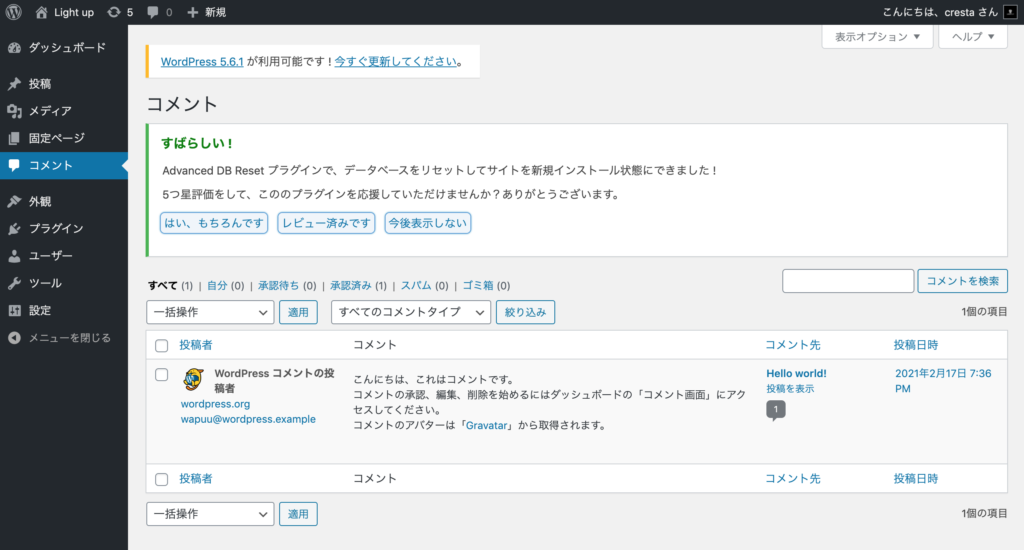
コメントでは、サイトにきているコメントを確認できます。
コメントは不要であれば非表示にすることもできるので不要な方は非表示にしましょう!
参考:https://www.weluka.me/wp_comment
外観とは
外観からは、「テーマ」「カスタマイズ」「ウィジェット」「メニュー」「背景」「テーマエディター」の編集が可能です。
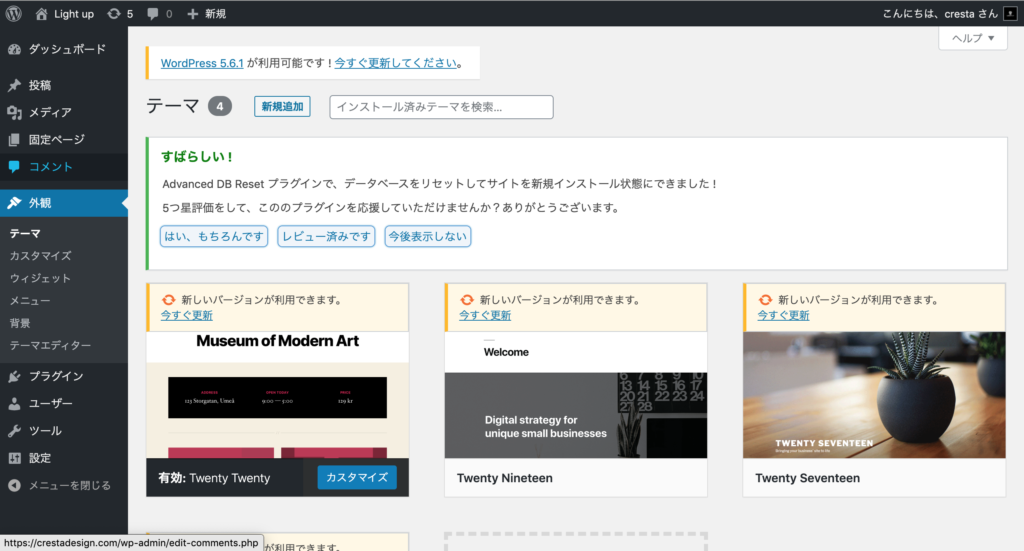
テーマとは
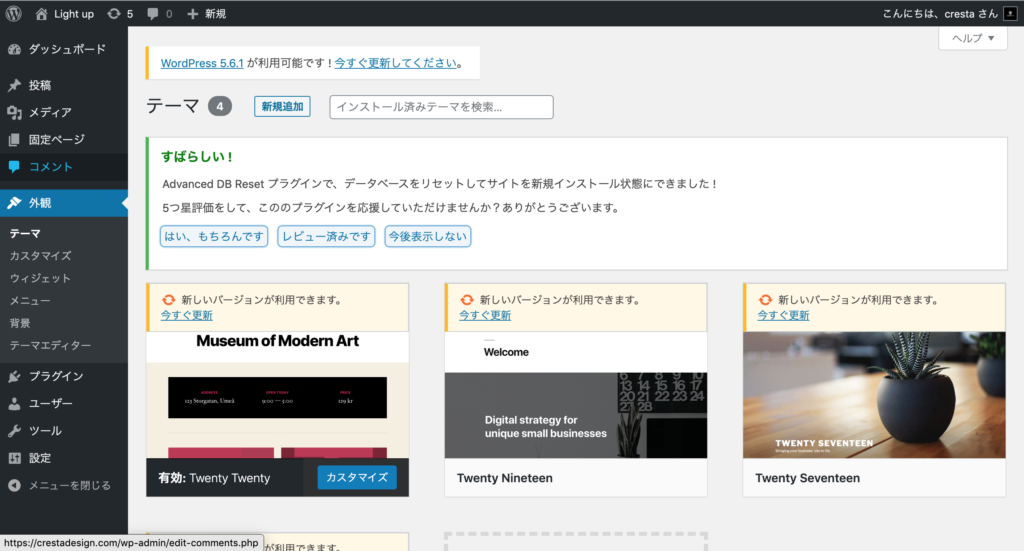
テーマは、WordPressのテーマの追加が実施できる項目です。
無料、有料問わずこのテーマからテーマの追加はできるので覚えておきましょう!
カスタマイズとは
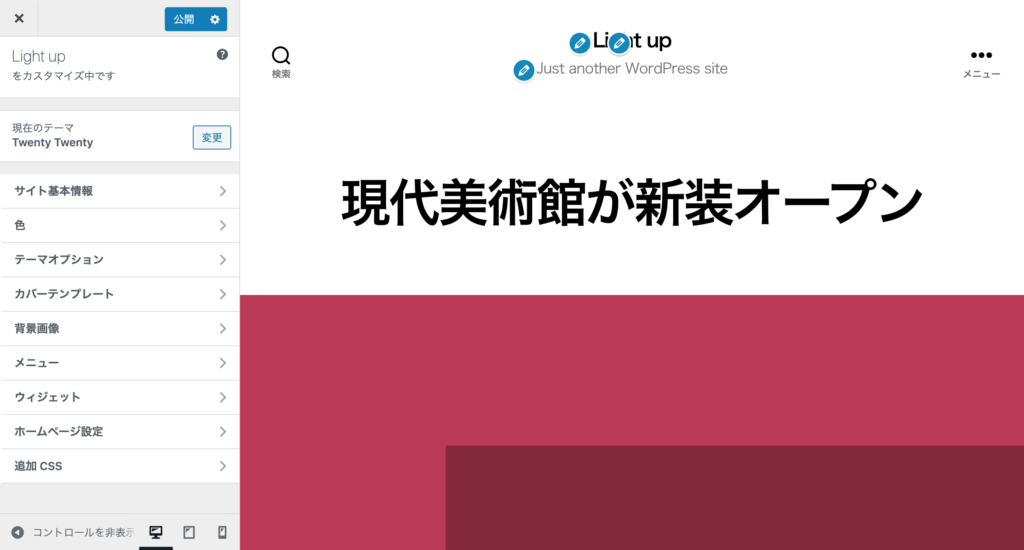
カスタマイズとは、サイトの基本情報(サイト名など)を編集できたり、テーマの色の変更や画像の変更などあらゆるカスタマイズを行える機能です。
サイトのデザインなどを変更したい時はまずカスタマイズを活用するようにしましょう!
ウィジェットとは
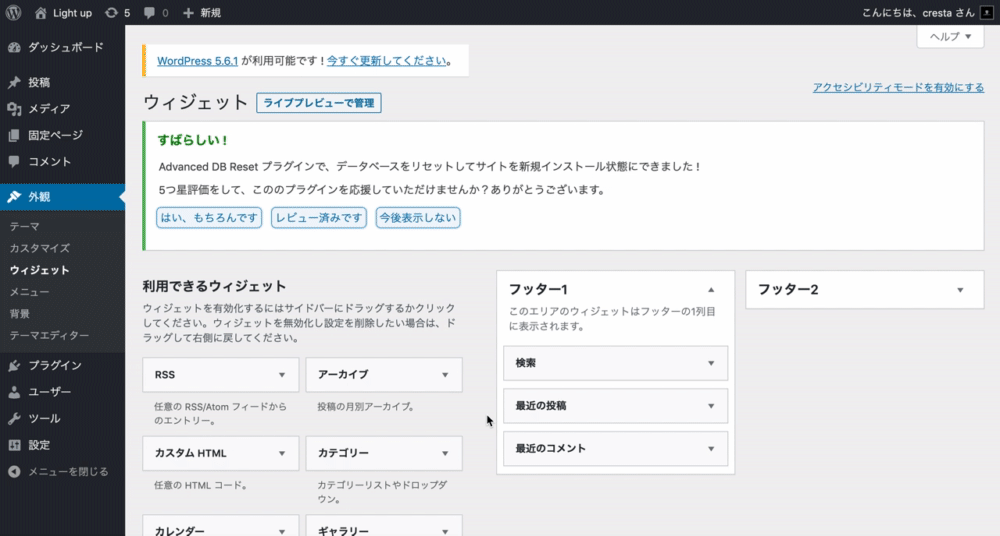
ウィジェットでは、フッターやサイドバーなどにどのようなコンテンツを入れるかをカスタマイズすることができます。
※フッターとは、サイトの一番下にある項目でサイドバーはブログなどの右側にある要素のことを指します。
メニューとは
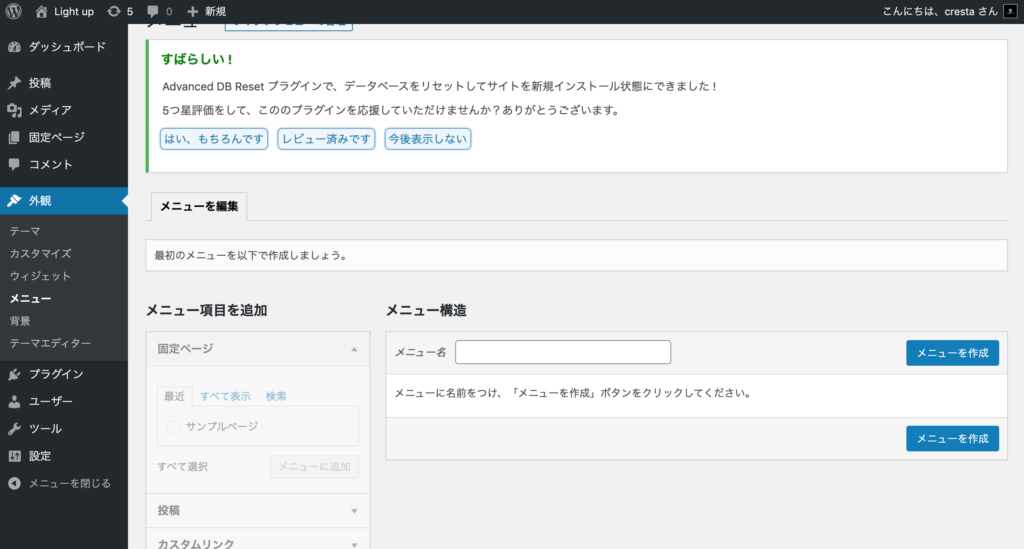
メニューとは、サイトのナビゲーションと呼ばれる箇所に表示する内容のことを意味します。メニューの項目からカスタマイズすることができるので、覚えておきましょう!

背景とは
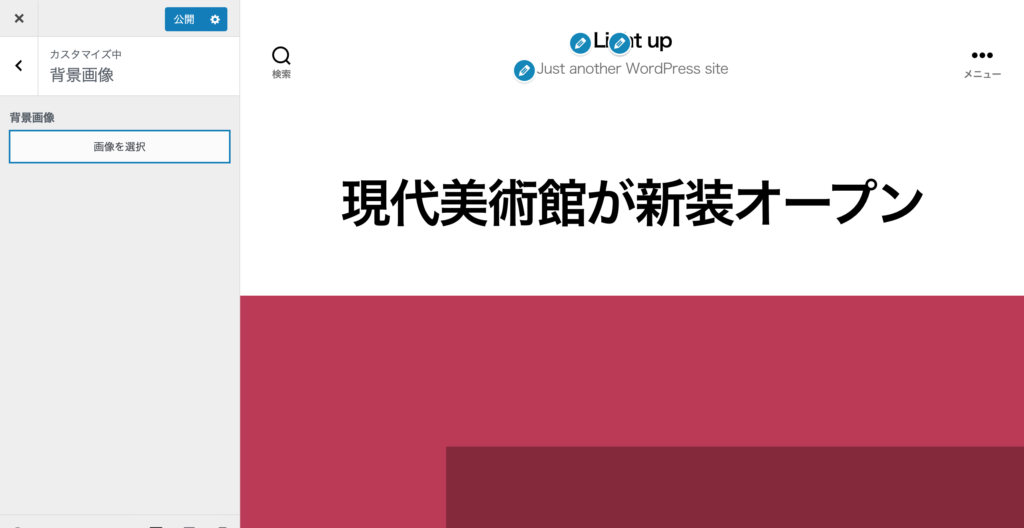
背景とは、その名のとおり背景をカスタマイズできる項目です。
※使用するテーマによってカスタマイズからでないと変更できない可能性もあるので頭にいれておきましょう!
テーマエディターとは
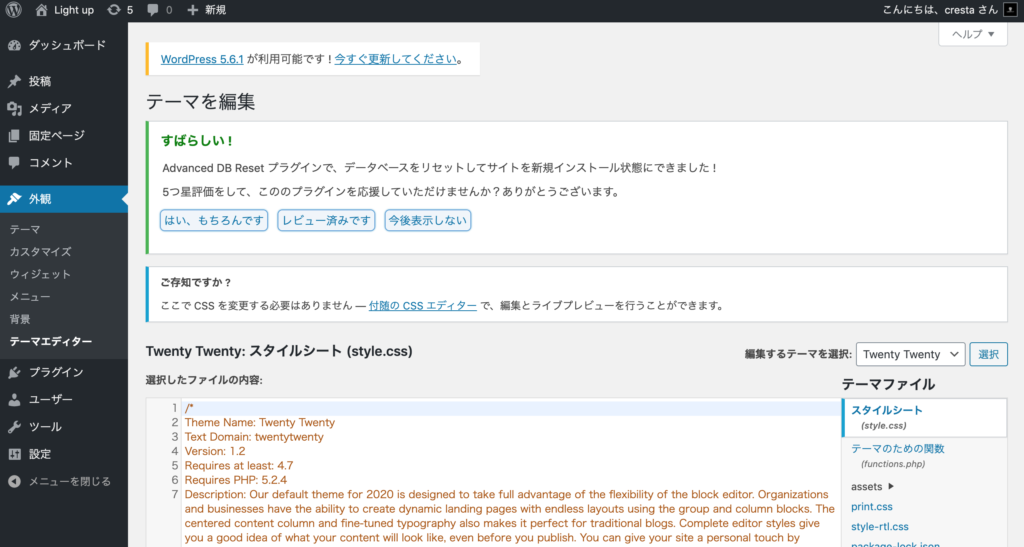
テーマエディターとは、コードをカスタマイズしてデザインや機能を追加することができる項目になります。
しかし、テーマエディターから編集するとテーマが壊れてしまい、サイトkが急に表示されなくなる可能性があるのでむやみにいじらないようにしましょう!
プラグインとは
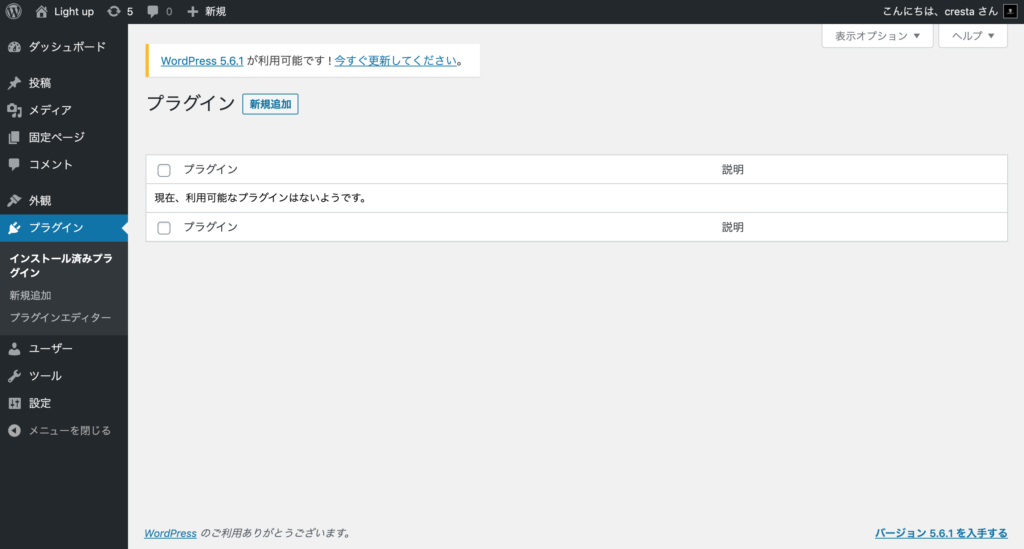
プラグインとは、WordPressの拡張機能のことを意味します。このプラグインという項目から追加や削除ができます。
詳しくは、【誰でも簡単!】WordPressにプラグインをインストールする方法を参考にしてみてください!
ユーザーとは
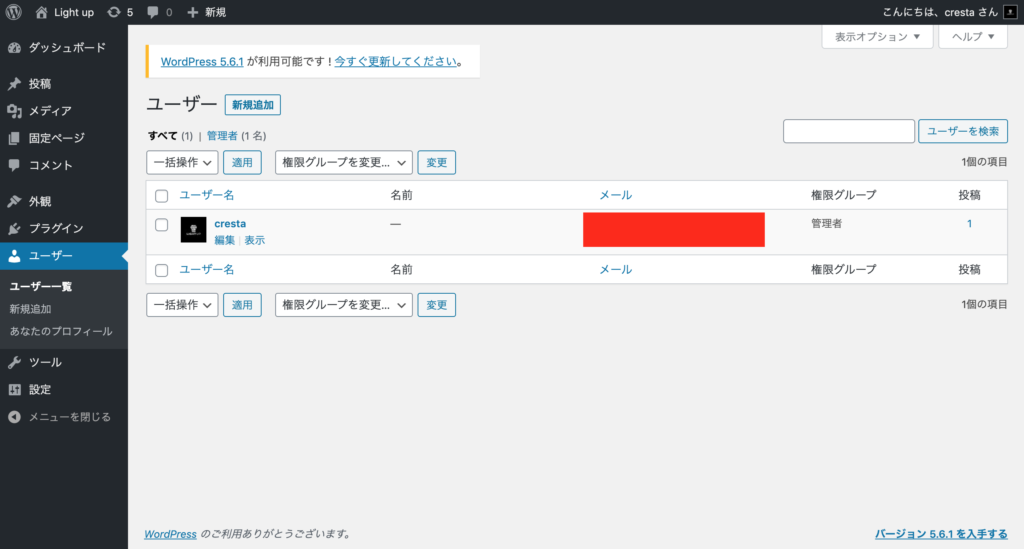
ユーザーでは、パスワードの管理や管理者の追加などを行うことができます!
ログイン画面へのパスワードもユーザーから変更することができるので覚えておきましょう!
ツールとは

ツールは、外部のサイトなどとの連携を行う際などに活用します。
基本的には、あまり使用することがないので飛ばして頂いて問題ありません。
設定とは
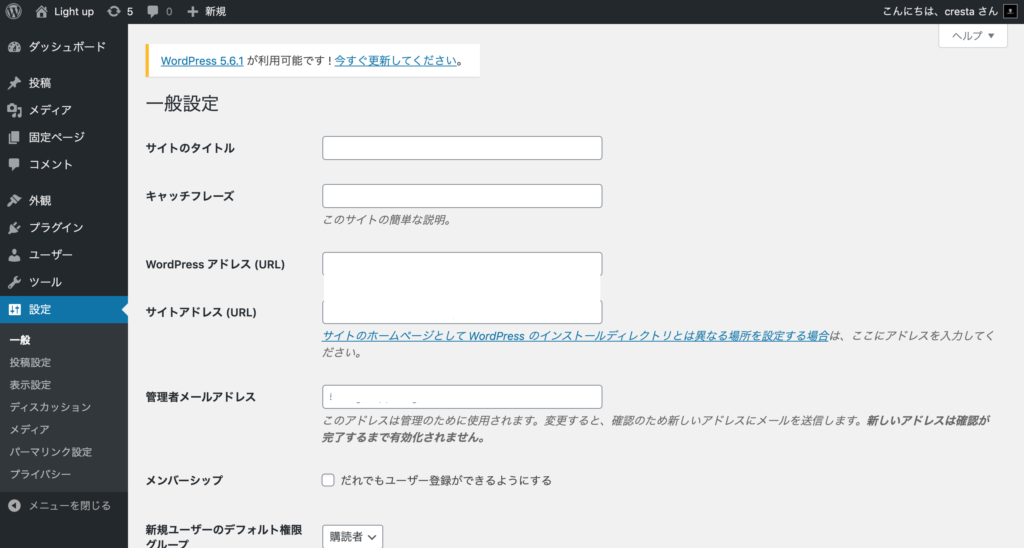
設定からは、「一般」「投稿設定」「表示設定」「ディスカッション」「メディア」「パーマリンク設定」「プライバシー」といった様々な設定を行うことができます。
一般とは
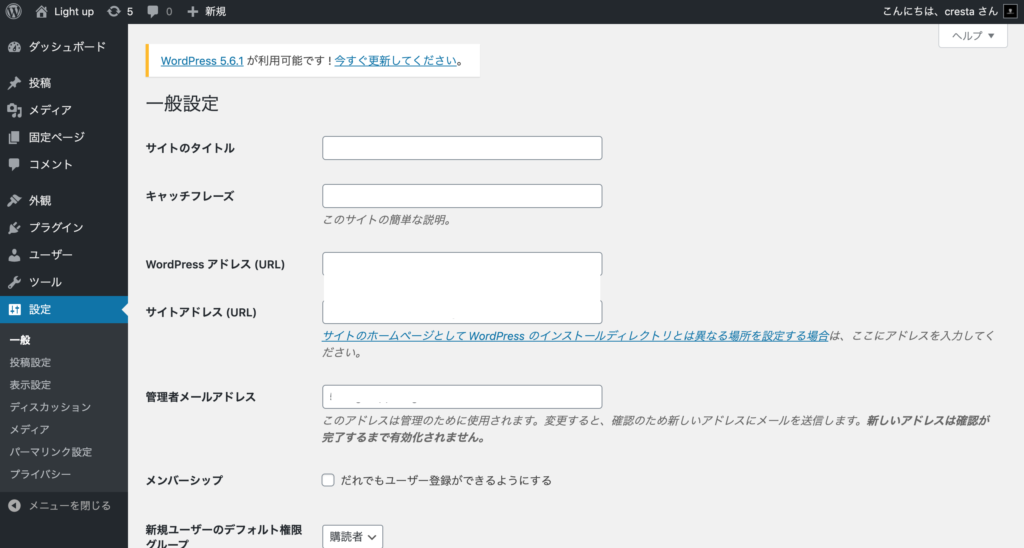
一般からは、サイトのタイトルやキャッチフレーズ、メールアドレスなどの設定を行うことができます。
投稿設定とは
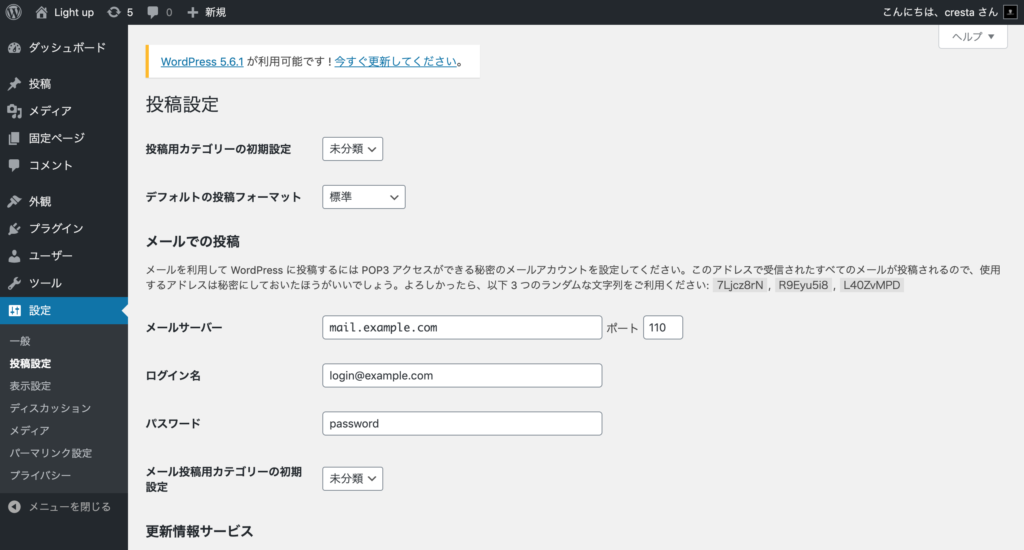
投稿設定からは、投稿に関する情報の設定を主に重なうことができます。
表示設定とは
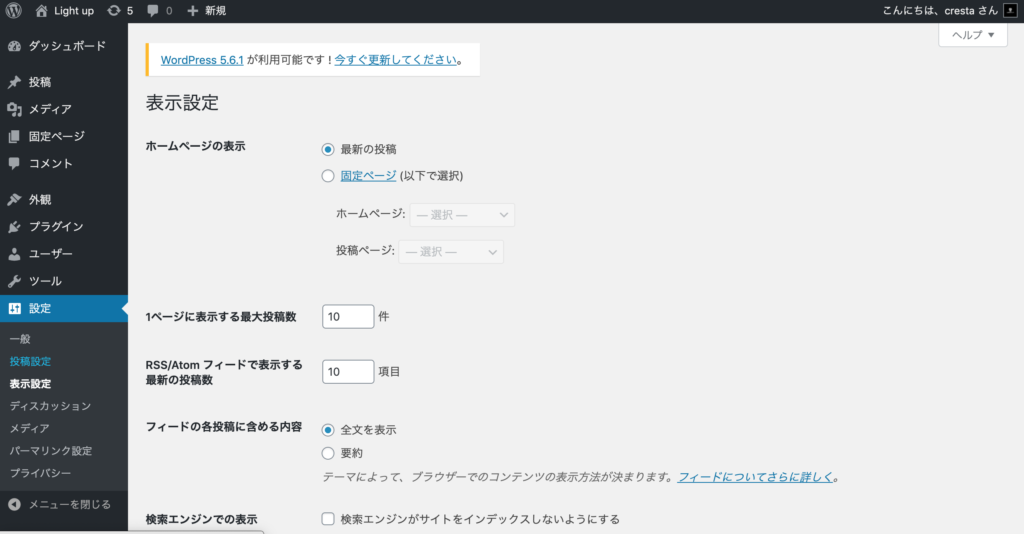
表示設定とは、重要なところとして、「ホームページの表示」があります。WordPressでは初期設定でトップページ(サイトに最初に表示されるページ)に投稿の一覧が表示されるように指定されています。
「ホームページの表示」から変更することで、投稿一覧ページを違うページに表示させることができるようになります。
ここは制作するサイトによっては設定する必要ができてくるので確認するようにしましょう!
ディスカッションとは
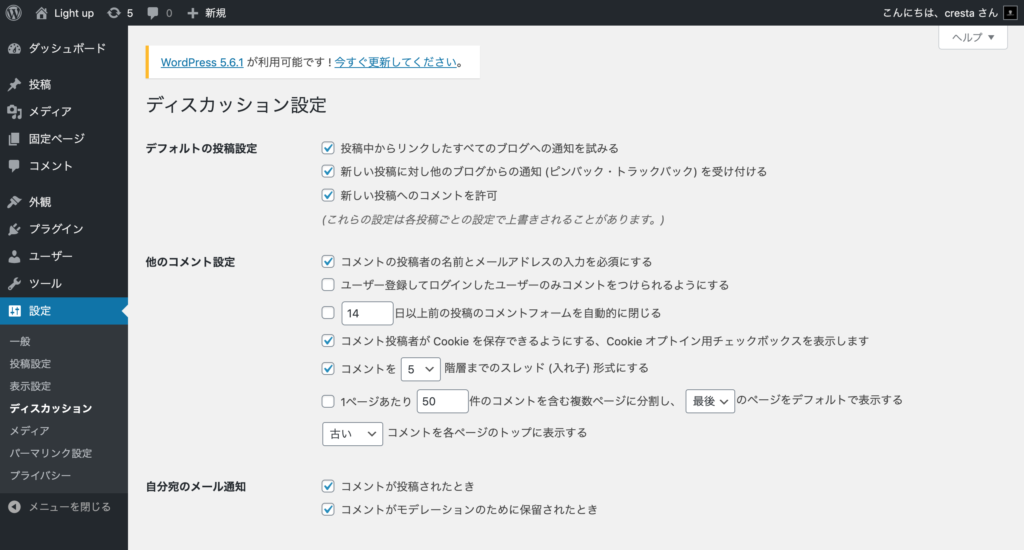
ディスカッションでは、投稿に対してのコメントの設定などを行うことができます。
メディアとは
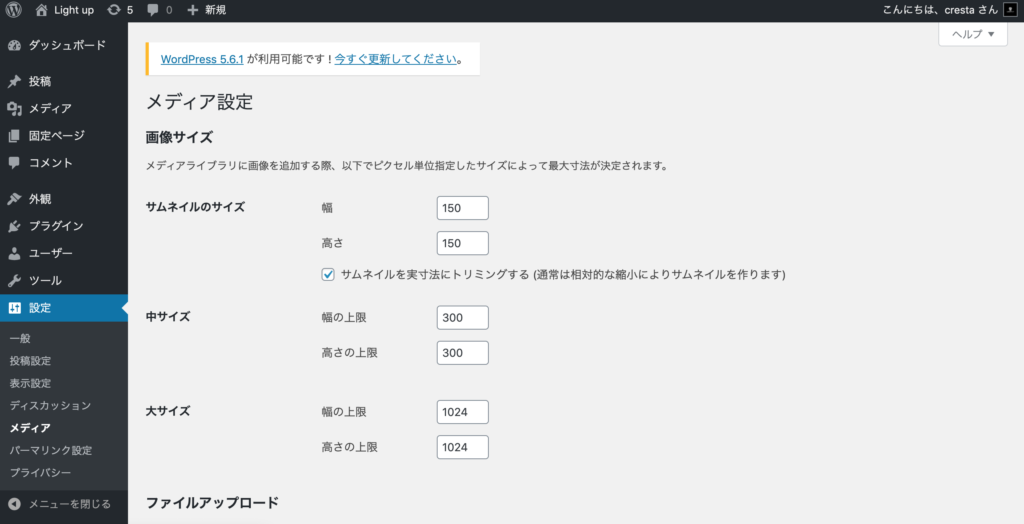
パーマリンク設定とは
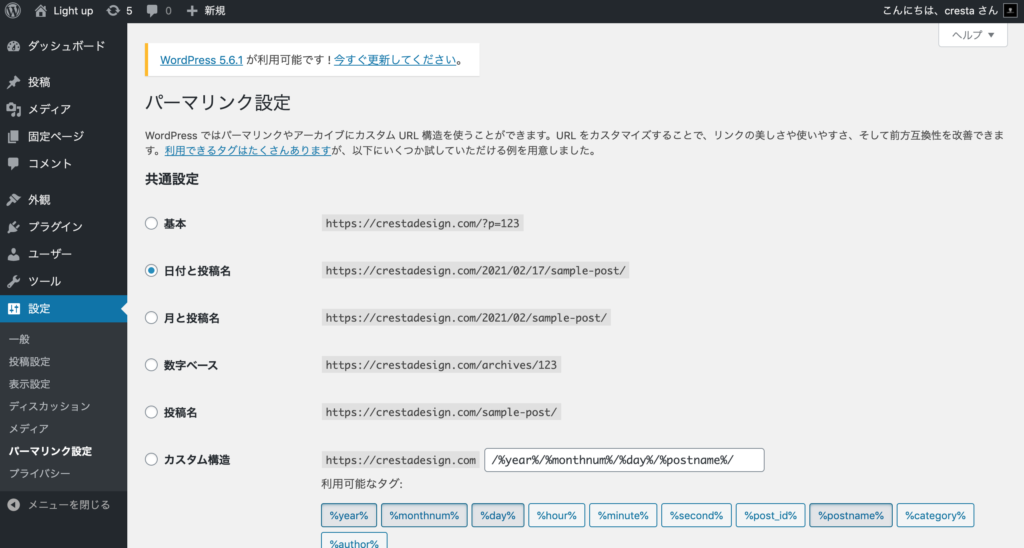
パーマリンク設定では、記事を投稿した時のURLをどのように指定するか設定することができます。
URLにこだわりがある場合などは設定しておくようにしましょう!
プライバシーとは
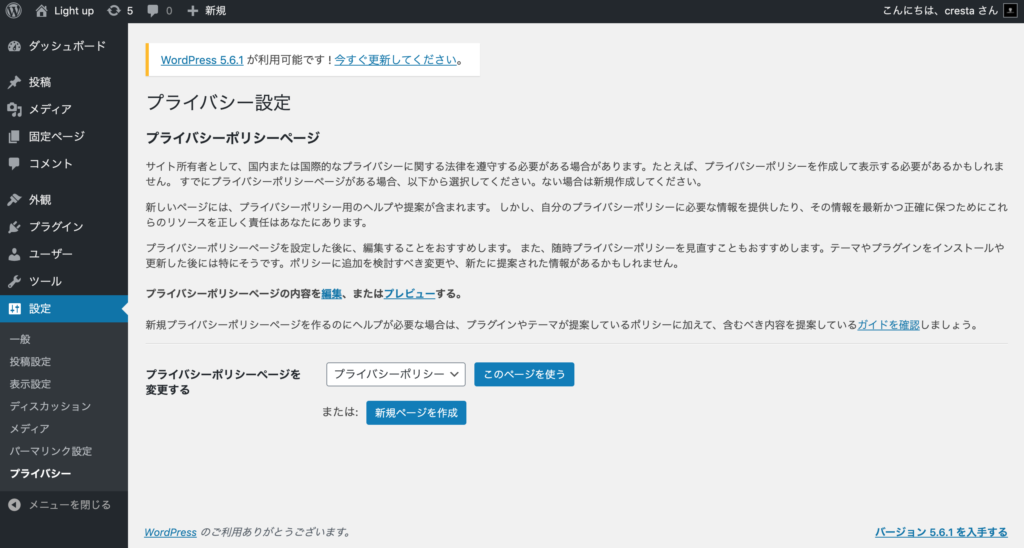
プライバシーは、プライバシーポリシーページの設定を行うページになります。
基本的にブログなどを運営する場合にもプライバシーポリシーページは必要になるのでしっかりと準備しておきましょう!
WordPressにプラグインを追加しよう
WordPressの管理画面の使い方がわかったところで最初に追加しておくべきプラグインを追加しておきましょう!


