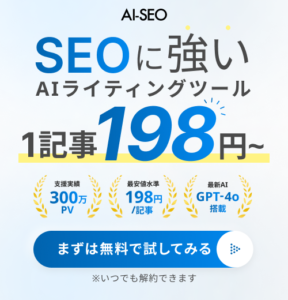今回は、エックスサーバーの申し込みの手順を紹介していきます。
初めてエックスサーバーを使用する方などは、やり方がわからずに困っているケースは多いです。
そんな全くサーバーの知識がない方でも簡単に申し込みができるように画像とともに紹介していきます!
WordPressで準備しておくべきことの全体像がわからない方は、さきに【初心者向け】WordPressでホームページを制作する時に最初に準備しておくべきことで確認することをおすすめします!
エックスサーバーの申し込み手順
エックスサーバーの申し込みの手順は以下になります。
1.Xserver申し込みページに進む
2.10日間無料お試しをクリックしてプランを選択する
3.お客様情報を入力する
4.メール認証をする
5.入力内容を確認してSMS・電話認証をする
6.申し込みが完了したらメールを確認してログインする
7.支払い情報を登録する
1.Xserver申し込みページに進む
まずは、エックスサーバーをクリックして申し込みページに進みましょう!すると以下のようなページに遷移するので「お申し込みはこちら>」をクリックして申し込みを始めます。
2.10日間無料お試しをクリックしてプランを選択する
一番始めに契約する際は、10日間の無料お試し期間があるのでそちらから申し込むようにしましょう!
すると下記のようにプランを選択する画面になるので選んでいきましょう!
一番安いX10プランで問題ありませんのでX10プランになっているか必ず確認するようにしましょう👌
下の方のWordPressのクイックスタートは、簡単にブログ開設ができてとても便利ですが、10日間の無料お試し期間の適用外になってしまうので、ブログ開設しない方はチェックをしないようにしましょう!
※WordPressのクイックスタートについて詳しく知りたい方はこちらで解説があるので興味のある方は確認してみてください。
3.お客様情報を入力する
下記の画像のようなページになったら、項目に沿って情報を入力していきましょう。
※メールアドレスがすでにXserverに登録されてしまっていると下記のようにエラーが表示されるので使用したことがないメールアドレスを使用するようにしましょう!
4.メール認証をする
個人情報の入力が終わると、メールアドレスの認証にうつります。
先ほど入力したメールアドレスにXserverから確認コードが書かれたメールが届くのでそちらを確認して入力しましょう!
下記のようなメールが届いていない場合は、迷惑メールに入っていないかやメールアドレスが間違えている可能性があるので再度登録をし直す必要があります。
5.入力内容を確認してSMS・電話認証をする
メールアドレスの認証を終えると、入力内容の確認ページにうつります。入力内容に間違いがないことを確認したらSMS・電話番号認証に進みましょう!
SMS・電話認証では、登録した電話番号にSMS(ショートメッセージ)または電話にて認証が必要になります。
お好きな方で大丈夫なのでどちらかを選択して行いましょう!
認証コードを受け取り、入力する申し込み完了となります。
※SMSを選択した場合は、メールが届くまで5分ほどかかることもあるので気長に待ちましょう!
もしも10分以上経っても届かない時は、「確認コードを再取得する」をクリックして再度SMS・電話認証にうつりましょう!
6.申し込みが完了したらメールを確認してログインする
申し込みが完了すると「Xserverアカウントログイン情報」と「サーバーパネルログイン情報」が記載されたメールが届くので確認しましょう!
メールの確認ができたら、「Xserverアカウントログイン情報」を参考にアカウントにログインしていきます。
7.支払い情報を登録する
ログイン完了後、「料金支払い」の項目をクリックして、支払い情報を入力していきましょう!
※無料お試し期間で辞める予定の方は、入力しなくて問題ありません。
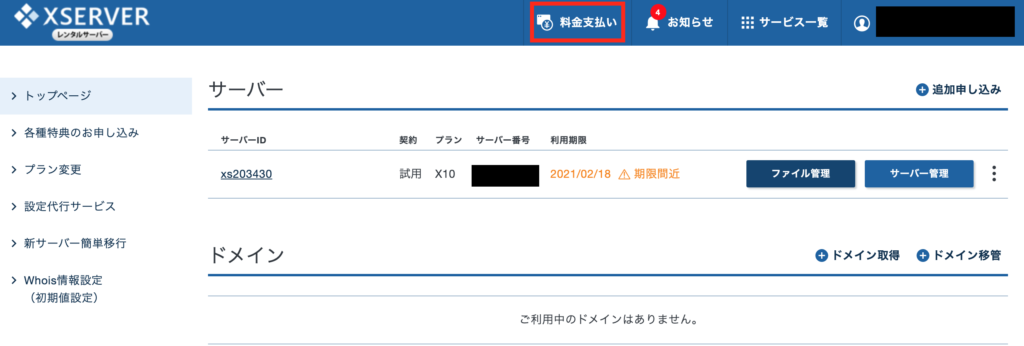
以上でXserverの申し込みは完了になります。
このあと、ドメインとの連携など必要になってきますので実施するようにしましょう!
そもそもWordPressについてよく理解していない方は【初学者必見】WordPressとは何か?図解を活用して徹底解説!で紹介していますので参考にしてみてください♩