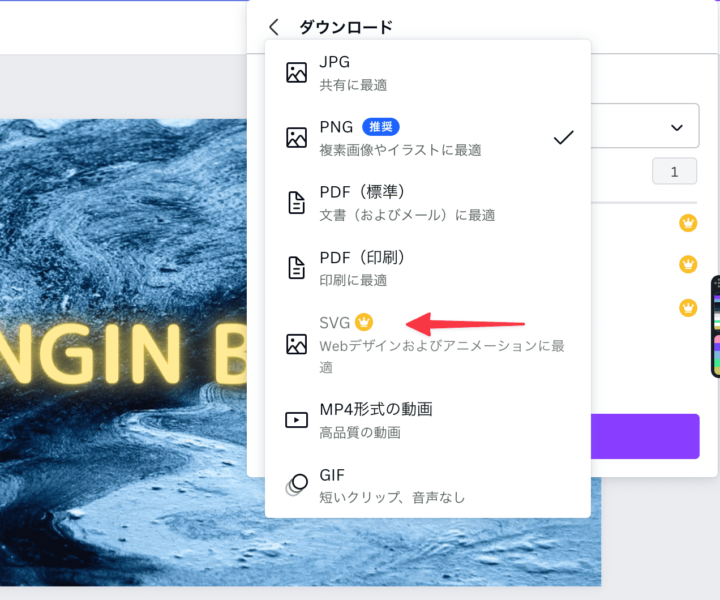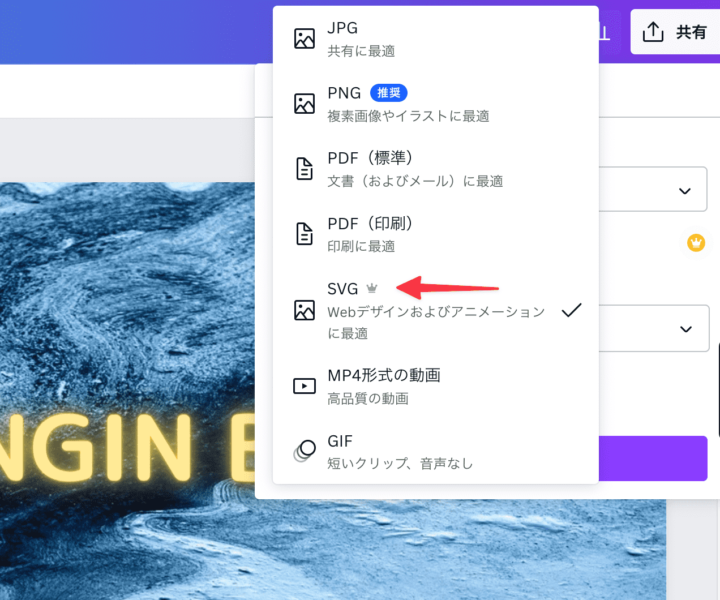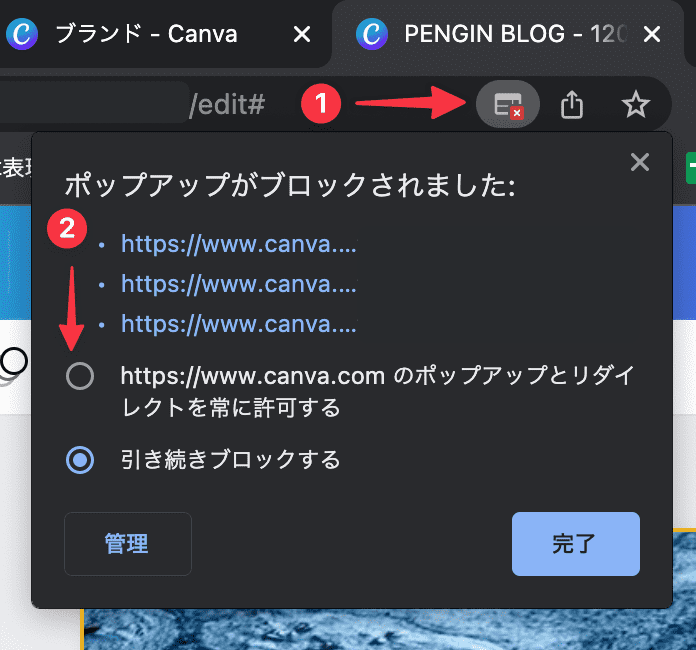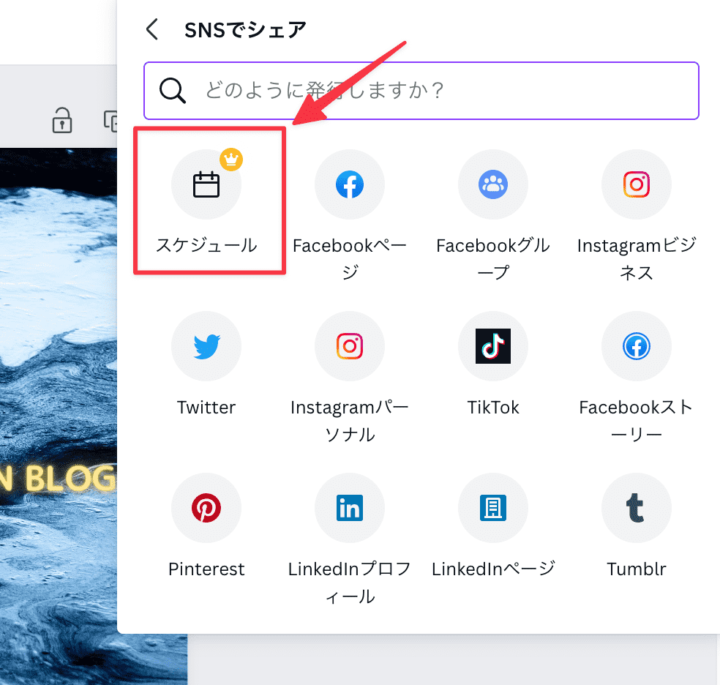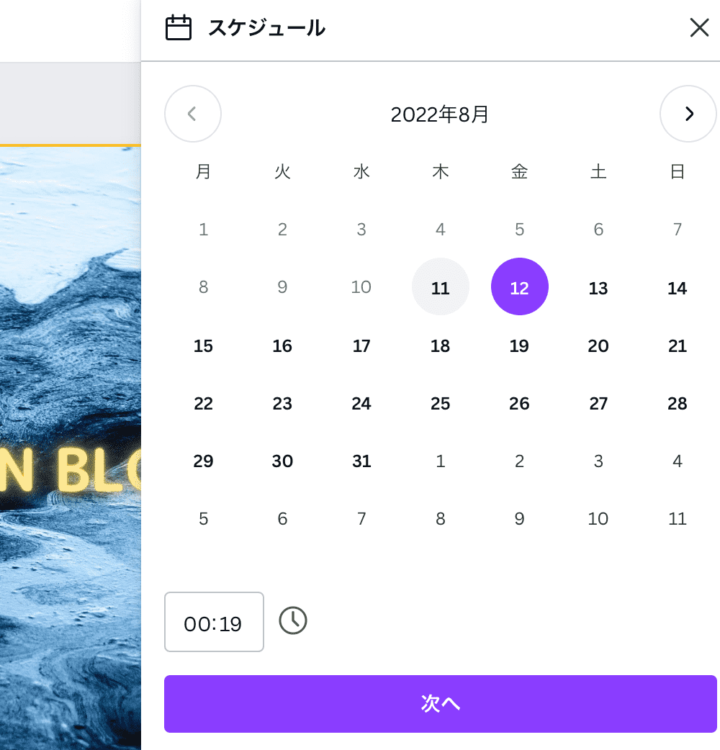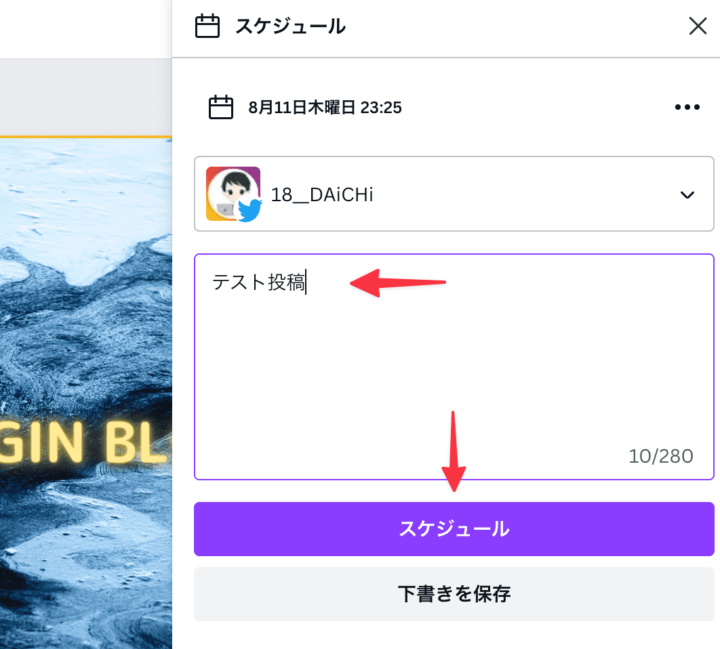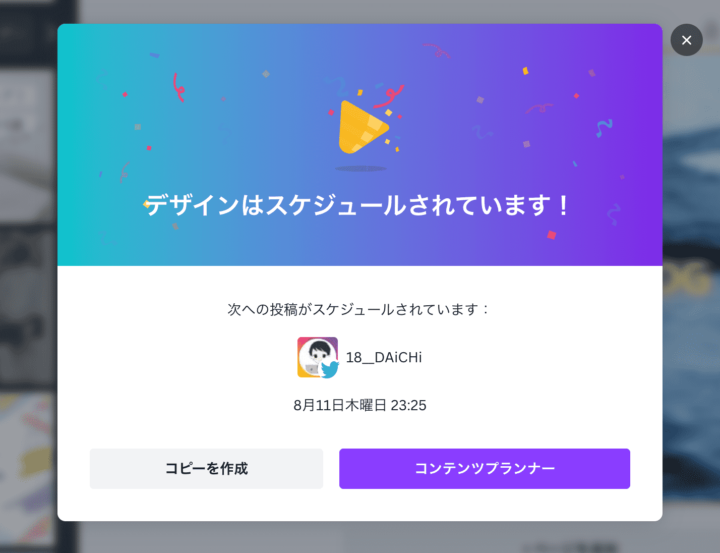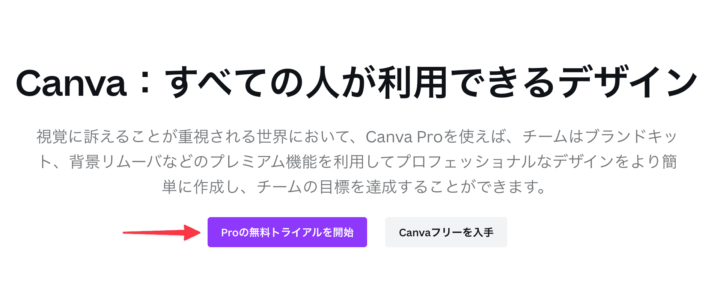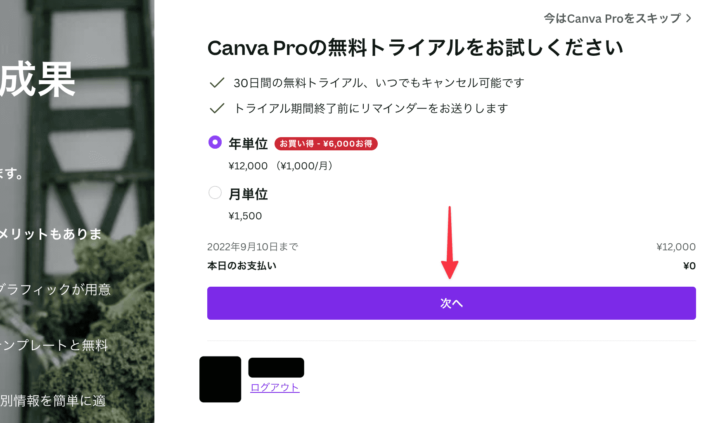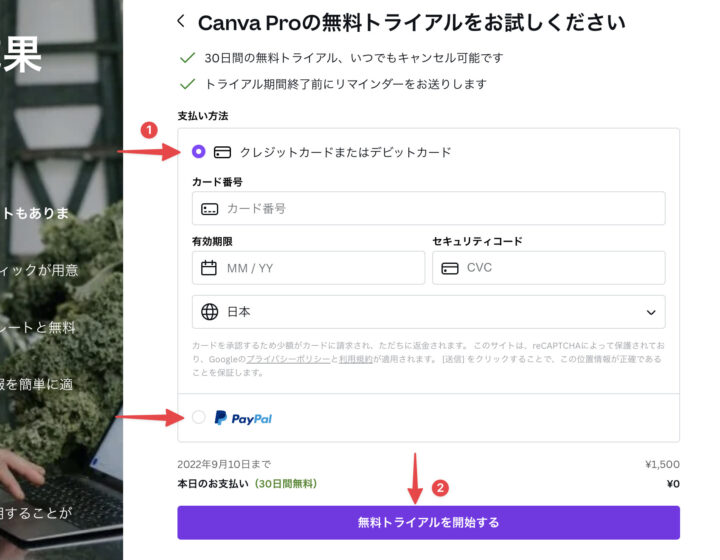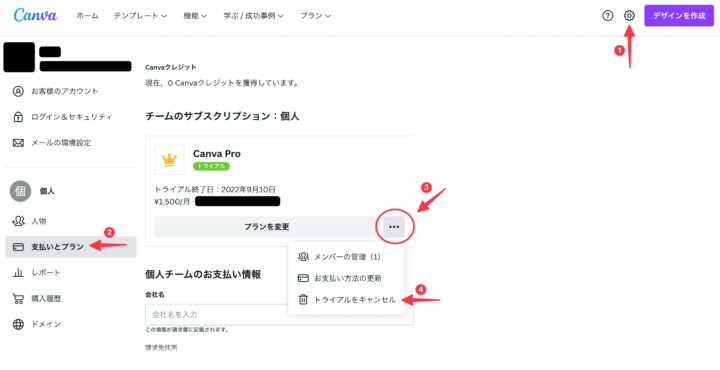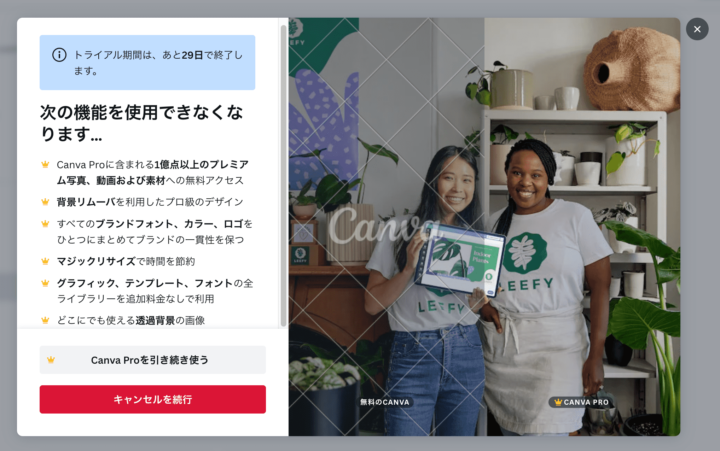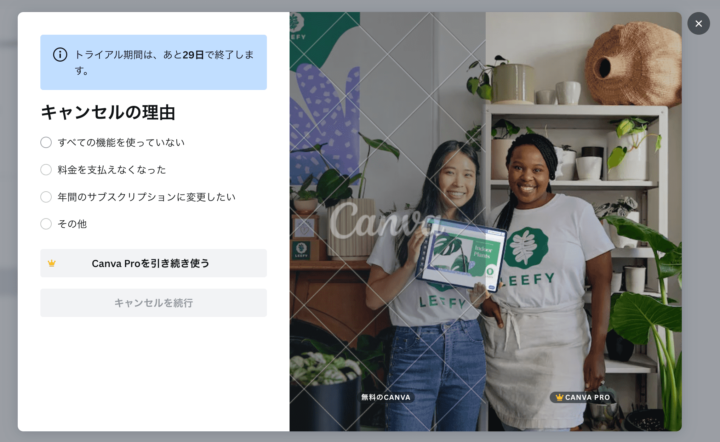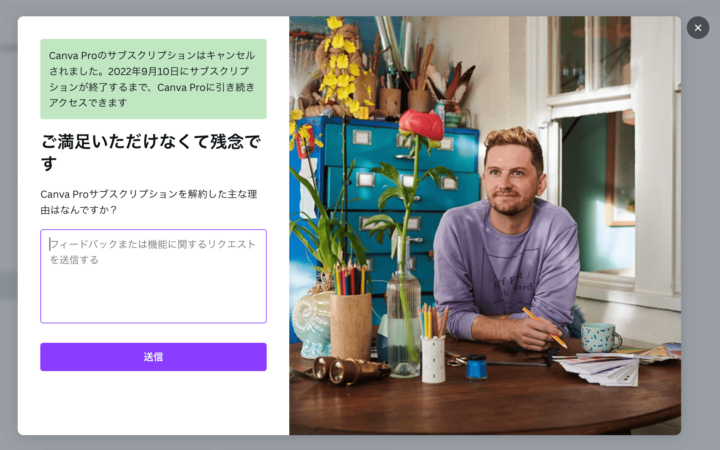- 普段Canvaを使っているけど、有料の良さって何があるの?
- 使いたい素材は有料ケースが多く、そろそろ移行するか悩んでいる
- Canvaだけでは、デザイン制作が完結しなくなってきたな、、
こんな悩みをお持ちの方に、本記事では「Canva」の有料プランの機能や料金について解説します。
有料プランに切り替えるかお悩みの方には必見の記事なので、最後までチェックしてくださいね!
Canva Proとは?便利な機能を8つ紹介!
Canva Proとは、Canvaの有料プランのことを指します。
大きく分けて8種類ある、有料プランの基本的な特徴やメリットを紹介します!
デザインのバージョン履歴の確認と復元
1つ目は、デザインのバージョン履歴の確認と復元が可能になることです。
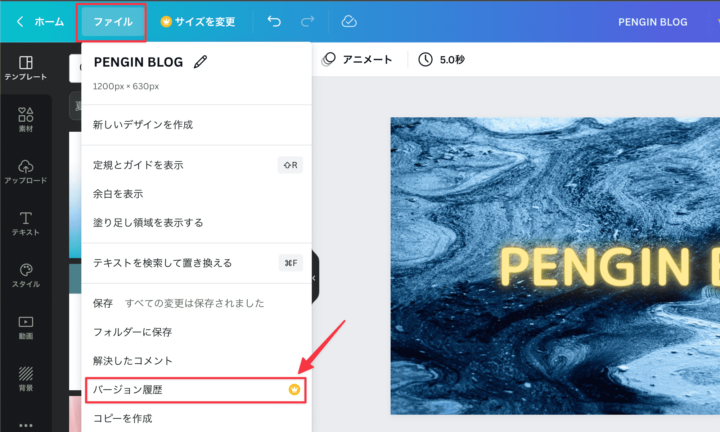
「ファイル」から「バージョン履歴」を選択
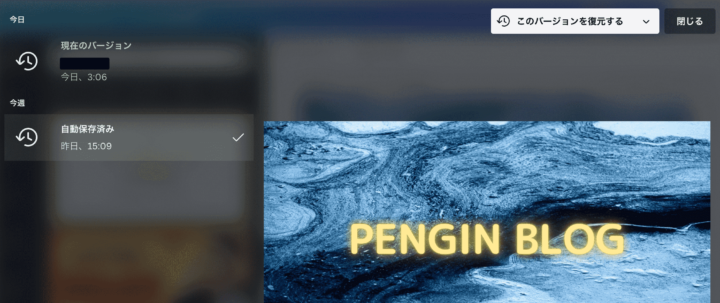
Canvaでは、デザインを変更した場合、自動で上書き保存されます。そのため一定まで更新すると復元できなくなりますが、有料プランであれば簡単に復元できます。
SVGでのダウンロード
2つ目はSVGファイル形式でダウンロードが可能になる点です。
右上「共有」→「ダウンロード」→ファイルの種類「SVG」を選択
ロゴやアイコンなど、ベクター形式の画像を使いたい場合など、SVGで保存できるのは便利です。
データを圧縮してダウンロード
3つ目はアプリから直接データを圧縮してダウンロードできるという点です。選択できるファイルの種類は「JPG」と「PNG」の2種類。
JPGでは品質を0〜100に設定して圧縮が可能で、PNGだと低画質でのみ圧縮が可能です。
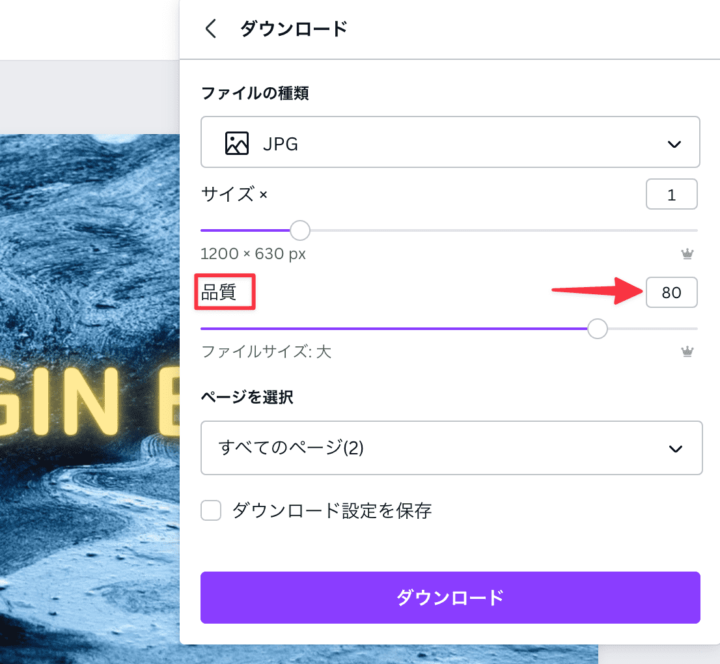
右上「共有」→「ダウンロード」→「圧縮」を選択
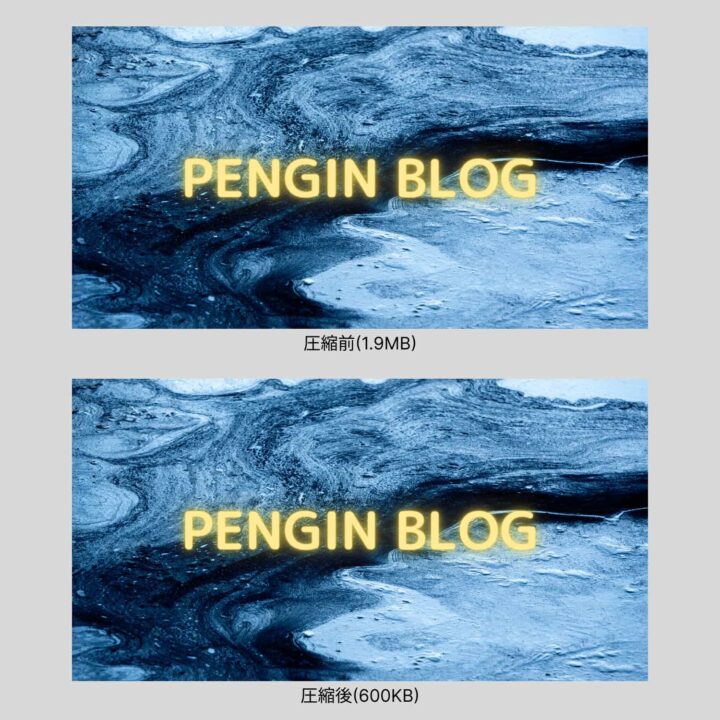
上は1200×630のPNG画像ですが、約1/3程度にまで圧縮できています。別のツールを使用して圧縮する手間が省けると、作業の時短に繋がりますね!
ブランドキット
4つ目はブランドキット機能です。
ブランドキットとは、作成デザインのトーンアンドマナー(トンマナ)を揃えるパレットのような役割を果たします。
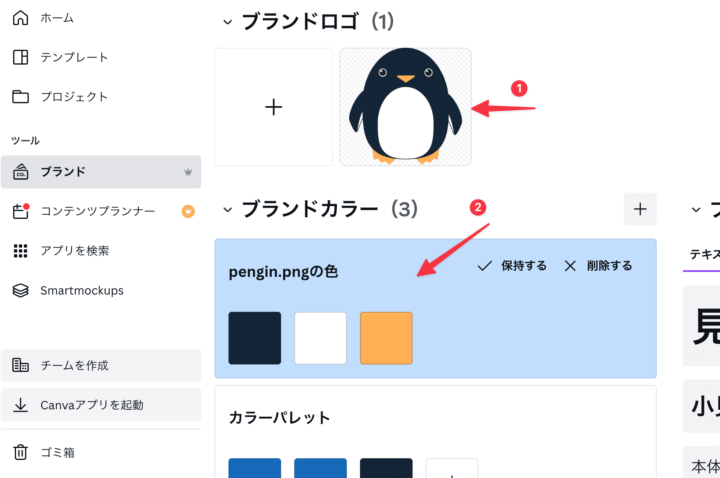
ロゴ画像などをアップロードすると、画像に使用されている色を識別し、カラーパレットとして自動でセットしてくれる機能もあります。
- ホーム画面サイドバーのブランドキットを選択
- カラーやロゴ、デザインなどをアップロードする
ブランドのイメージカラーやロゴ、フォントやテンプレートなどをセットすることで、毎回調べる手間が省けると同時に、簡単にデザインの一貫性を保てるのでとても便利です!
独自フォントのアップロード
5つ目はCanvaアプリ内に独自フォントを取りこめるようになる点です。
無料プランで使用できるフォントは限られているため、デザイナーの方は、フォントのみ別のツールを利用して作成された経験はありませんか?
有料プランに入会すれば、Canvaアプリ内に直接好きなフォントをアップロードできます。
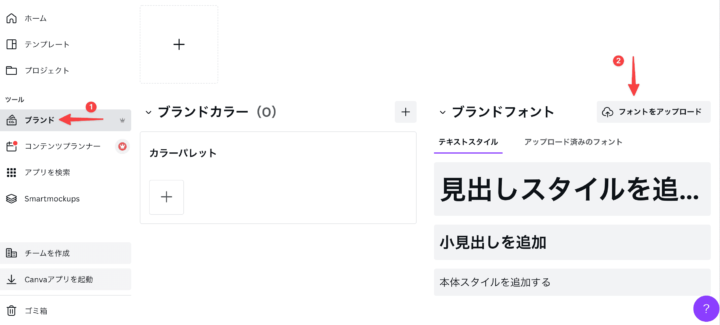
- ホーム画面サイドバーのブランドキットを選択
- ブランドフォントの「フォントをアップロード」からアップロード
背景リムーバ
6つ目は背景リムーバです。背景リムーバはワンタッチで画像背景を切り抜ける機能です。
- 写真を選択し、メニューバーにある「画像編集」を選択
- 「背景リムーバ」を選択
動画では7〜8秒程度で写真画像の背景のみ切り抜いています。
わざわざ他のアプリを立ち上げる手間も省けるため、かなり便利な機能となっています。また、背景だけではなく、部分的に削除や復元も可能です。
マジックリサイズ
7つ目はマジックリサイズです。マジックリサイズを使えば、簡単に画像のサイズを変更できます。
たとえば、YouTube動画サイズに作成した画像を、インスタ用画像にワンクリックで変更できます。
- 上のメニューバーから「サイズ変更」を選択
- 変更したいサイズを選び、「サイズを変更」または「コピーとサイズ変更」を選択
デザイン次第では微調整が必要なこともありますが、こちらも便利な機能です。
サイズ変更できないときは?
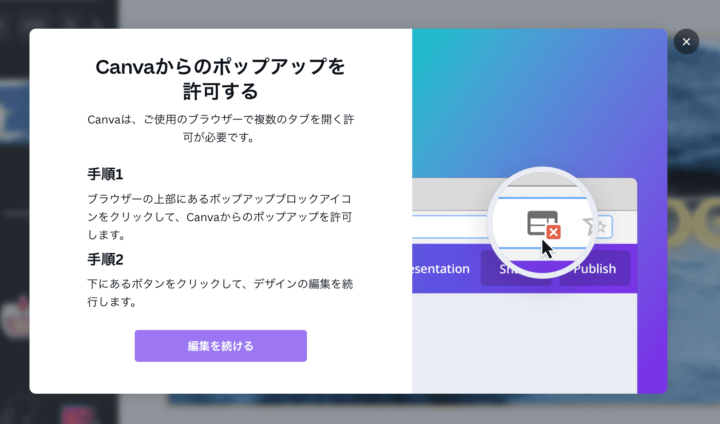
「サイズを変更」ではなく、「コピーとサイズ変更」を選択すると、別タブで開こうとします。
このとき、ブラウザによっては画像のようなポップアップが表示されることがあるため、「編集を続ける」を選択してください。
Chromeを例にあげると、URL欄にばつ印のアイコンが表示されるため、クリックすると上の画像のようなポップアップが表示されます。
「https://www.canva.com のポップアップとリダイレクトを常に許可する」を選択し、完了ボタンをクリックしてください。
上のような表示があった場合、ブラウザ設定しておかないと、リサイズ(画像サイズ変更)できませんので注意しておきましょう。
コンテンツプランナー
8つ目はコンテンツプランナーです。
この機能は、各SNSの予約投稿を可能にする機能と、複数のSNSへの直接投稿ができる機能です。カレンダーで投稿管理ができるため、投稿忘れや混乱を防げます。
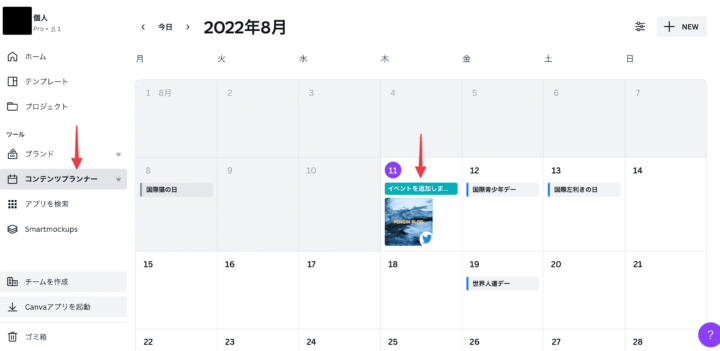
予約投稿成功画面から「コンテンツプランナー」を選択するか、ホーム画面サイドバーから選択することで、カレンダー上にて投稿スケジュールの一覧が確認できます。
Canva無料版とCanva Pro(有料版)の違い
無料プランでも使用できる項目に対し、有料プランとの違いを表にまとめています。
| 項目 | Canva (無料) | Canva Pro (有料) |
|---|---|---|
| 基本素材 | 100万点以上 | 400万点以上 |
| フォント | 1,000以上 | 1000以上 +オリジナルフォントアップロード可能 |
| テンプレート | 8,000種類以上 | 60,000種類以上 |
| ストレージ | 5GB | 1TB |
各項目、使用できる数に大きく差がありますね。とくにストレージについては、データの保存までCanvaで一元管理したい方にとっては大事になってくるポイントです。
無料プランだと使いたかった素材が選択できなかった方は、これを機に有料版を検討してみるとよいでしょう!
Canva Proの利用料金
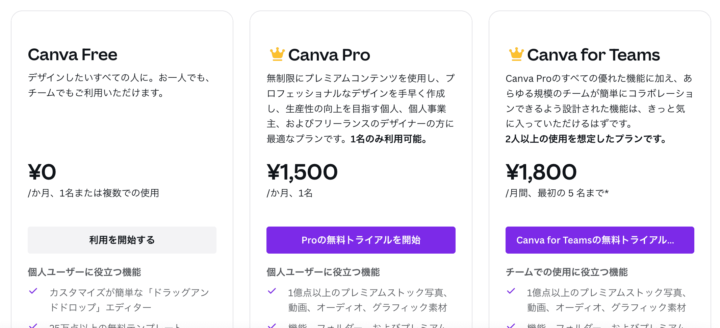
Canva Pro(有料)プランは、月額1500円で利用できます。
年決済の場合は12,000円となり、月単位計算だと1,000円相当でお得に利用できます。
デザインツール会社として最も有名なAdobe社の場合、画像加工に特化したPhotoshopプランで2,728 円/月、すべてのツールが使用できるcreative cloudプランで6,480 円/月です。比較するとCanvaのコスパの良さがわかりますね。
もちろん機能に違いがあるためカンタンな比較はできないですが、Adobe社のツールを使うべきか迷われている方は、PENGIN BLOGで解説している記事も参考にしてみてください。
複数人利用ならCanva for Teams
Canvaの有料版には複数人利用を想定したプランもあるため、デザインを今後作成される上で、共同編集したい際にはCanva for teams として利用が可能です。
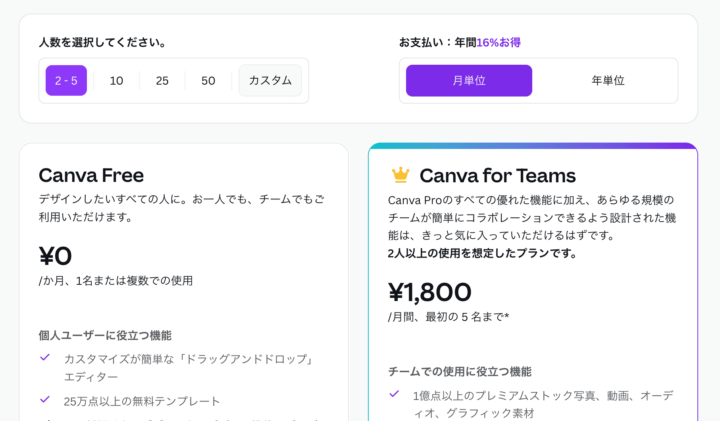
こちらは2022年7月18日にできた新しいプランで、2名以上の複数利用を想定しています。
Proプランユーザーが他ユーザーを招待すると、自動でプランが「Canva for teams」となり、上記料金へと変わります。
5名までであればCanva Proプランの月額プランと同じ金額で共同編集機能が追加されます。(6名以上の場合に割引が適用されます)
とはいえ、18,000円/年を5人で割ると3,600円、つまり一人当たりの月額負担は実質300円で利用が可能となるため、80%OFFという脅威的な割引率に…
複数人で利用する場合は、かなりお得になるので、ここにもProプランのメリットがあると言えるでしょう。
Canva Proの契約方法
- Canva Pro 紹介公式ページ

- 自身の管理画面
上記どちらからでも契約できます。以下は公式サイトから進んだ場合の画面です。
上記の3ステップだけでProプランに加入できます。(1〜3分で完了!)
自身の管理画面から進む場合、有料版機能の王冠マークを選択しようとするとProプランへの加入促進モーダルが表示されますので、画面に従って進むだけでOKです!
入力画面や入力内容は上と同じです。
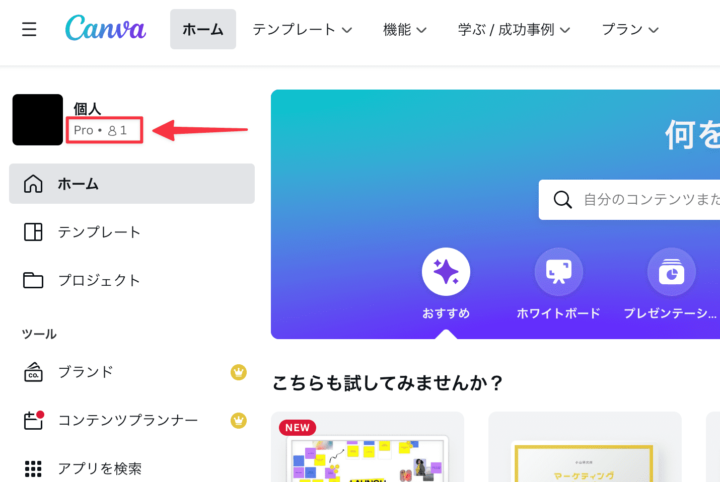
完了後、ホーム画面に戻るとアイコン右のプラン名が変わっています。
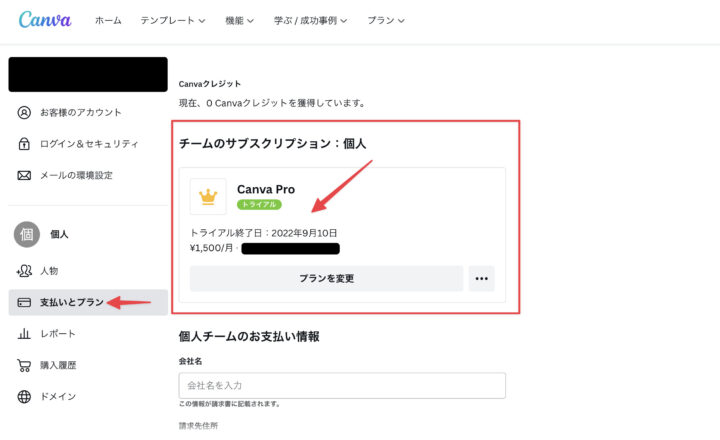
また、右上歯車マークを選択するとアカウント管理画面に移りますが、その中にある「支払いとプラン」を選択すると、自身の加入プラン名や支払い方法が確認できます。
無料トライアル期間がある方は、残期間も確認できるので安心ですね!
Canva Proの解約方法
Canva Proは解約方法もカンタンですので、6つのステップで紹介します。
これだけでキャンセル完了です。トライアル期間が残っている場合、残期間はProプランとして使い続けられます。
CanvaProプランから無料プランに戻したらどうなる?
- Proプランで使えていた素材が選択できなくなる
- Proプラン特有の機能が使えなくなる
- Proプランで使えていた素材には透かしが入る
とくに3点目は、見た目が変わるため注意しておきましょう。
まとめ
日頃Canvaを使用する機会の多い方は、今まで不便だと感じていたことが、有料プランで解消される内容もあったのではないでしょうか?
CanvaProプランは、無料体験できるトライアル期間があるので、まだ試したことのない方は、一度この機会に試してみましょう!!