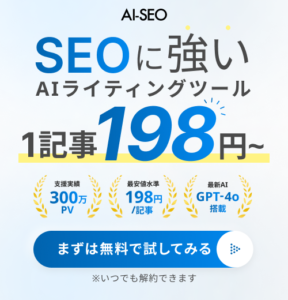Photoshopについてよく話は聞くが、まだ使ったことがない方もいらっしゃるのではないでしょうか。
Photoshopは、デザイナーとして使えて損はないツールの1つです。Webデザインも、今でこそfigmaやAdobe XDが台頭しつつありますが、Photoshopで作っている制作会社もまだ多い状況です。
そこで今回は、PhotoshopのプランやPhotoshopでできること、代表的な機能についてご紹介します。
Photoshopを使うか迷っている方や、これからデザインの勉強を始める方など、Photoshopに興味のある方はぜひ参考にしてください!
Photoshopとは?

Photoshopとは、主に画像の編集や加工を行うAdobeツールの1つです。
ただ、簡単に表現できないほど多種多様な機能があり、作れる制作物の幅がとにかく広いのがPhotoshopの特徴です。
Lightroomとの違い

画像編集ができるAdobeツールとして他にLightroomがありますが、LightroomはPhotoshopに比べると機能が限定的です。
Lightroomは写真編集に特化したツールで、写真の明度や彩度など、色味の調整や写真の管理などができるようになっています。しかし、写真の一部を消したり、他の素材と組み合わせたり、などの加工まではできません。
Lightroomは、あくまで写真の編集に特化したツール、と考えていただくと良いかと思います。
Adobeからは両方セットで利用できる人気のプランが用意されているので、PhotoshopかLightroomの利用を試したい方はこちらがオススメです!
Photoshopでできること
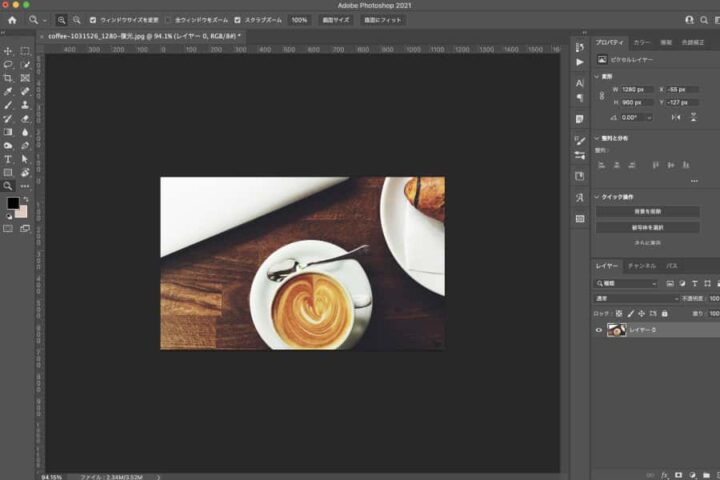
先述したとおり、Photoshopに搭載されている機能はとても幅広いです。具体的にどういうことができるのか、こちらの章でご紹介していきます。
写真加工
1つ目が、Photoshopのメイン機能とも言える写真加工です。
今回はこちらの画像を使いながら、それぞれのできることをお伝えしていきます。

明るさや色味の調整
まずは、写真の明るさや色味の調整です。
最近はスマートフォンやアプリでも簡単にできるようになりましたが、Photoshopではより詳細に調整することができます。今回は、赤みを強めにしてみました。

不要なものを消す
Photoshopでは、不要な部分を簡単に消す機能も搭載されています。
下の画像では、コーヒー皿にあったスプーンを消してみました。このように、不要な部分を違和感なく消すことができるのは、Photoshopならではです。

使い方の詳細はこちらの記事を見てみてください!
他要素を合成
SNSで「コラ画像」を目にすることも多いですが、この「コラ画像」もPhotoshopで作ることが多いですね。
Photoshopを用いて、他画像とうまく合成して作っています。例では、写真にノートを追加しています。

↓詳しい解説はこちらの記事から!
被写体の傾きを調整
「写真がちょっと傾いている…」なんて時も、Photoshopでは画像に合わせて調整することができます。
実際に、スプーンの角度が真っ直ぐになるように調整してみました。どの被写体に合わせて傾きを直すかも、自分で調整することができますよ。

特殊なエフェクト(フィルター)をかける
Photoshopには様々なエフェクトが用意されており、画像の印象をガラッと変えることも可能です。例では、写真をイラスト風に加工してみました。
フィルターの種類も多いため、制作物の幅が広がります。

フィルターには使う頻度の多い「ぼかし」処理などもあります。
写真に文字を入れる
Photoshopでは、画像そのものの編集以外に、文字や図形も入れることができます。フォントや文字間なども選ぶことができるので、デザインには困らないです。

入力した文字を加工することも可能。詳しくはこちらの記事をご覧ください!
Webサイト・アプリのデザイン作成
Photoshopでは、Webサイトやアプリのデザインも制作できます。
特にWebデザインでは、「ガイド線が引ける」「コンテンツ間の幅(マージン)がわかりやすい」など、カンプ作成時に活用できる機能が多いのも特徴の1つです。
チラシやポスターなどのDTPデータ作成
Webサイトやアプリに限らず、DTPのデータもPhotoshopで作成可能です。
写真を使用するポスターでは、写真の編集と合わせてデザインの作成ができるメリットもあります。
ipadやペンタブなどを使用したデザイン作成
ブラシ機能もあるので、ペンタブなどでそのままイラストを描いて、デザインを作成することもできます。
Photoshopはタブレット版もあるため、PC以外でもデザインが作成できるのは嬉しい特徴です。
Photoshopでできることを実現させるための代表的な機能
次は、Photoshopだからことできる機能を、3つご紹介していきます。
上記でご紹介した、「Photoshopでできること」でも使う機能なので、ぜひ参考にしてみてください。
トーンカーブ
1つ目はトーンカーブです。
こちらは、色味の調整時に使用するツールなんですが、「RGB」「レッド」「グリーン」「ブルー」の4つから色を選択し、カーブの位置を変えることで画像全体の色味を調整することができます。
選択とマスク機能
2つ目に、選択とマスク機能です。合成するときや、ものを消すときにも使うことがある機能になります。
写真を切り抜く際に自動で被写体を選択してくれたり、動物の毛や髪の毛といった細かいものも簡単な操作で切り取ってくれ、Photoshop内でもとても活躍する機能です。
スタンプツール
最後はスタンプツールです。ものを消すときや、人物画像のレタッチなどでもよく使います。
特にレタッチでの使用率が高く、シミを消したり肌を綺麗にするときは、スタンプツールが大活躍です。
消したいものが小さいときは、スタンプツールを使うことで綺麗に仕上がることが多いです。
Photoshopでできないこと
これまで、Photoshopの機能をご紹介してきましたが、Photoshopでもできないことがあるので、ご紹介しておきます。
Illustratorで扱うようなベクター画像の編集
Photoshopでは、Illustratorで作成できるベクター画像を編集することができません。
ベクター画像とは、拡大・縮小しても画像に影響がない画像データのことです。ロゴを作成するときはベクター画像が多いですね。
しかし、Photoshopはベクター画像とは対照となるラスター画像(ピクセルの集まりで作られている画像)を編集するツールになります。
そのため、Illustratorとは同じように使えない画像があることを認識しておきましょう。
Lightroomのようにたくさんの写真をまとめて編集
冒頭でLightroomとPhotoshopを比較しましたが、Photoshopにできないこととして写真の同時編集があります。
Photoshopはレイヤーと呼ばれる階層を作成して編集するツールなので、写真を複数枚並べて同時に編集することができません。
写真だけを一括して編集したい場合は、Lightroomを使用するようにしましょう。
Photoshopの価格とプラン
Photoshopを使うには、プランの契約が必要です。ここでは、プランとその価格についてご紹介します。
Photoshop単体プラン
Adobeツールの中で、Photoshopのみで契約するプランで、IllustratorやXDなど、他のツールは使わなくて良い、という方向けです。
価格は通常時月額2,728円です。
フォトプラン
フォトプランは、写真や画像の編集を目的としたプランで、PhotoshopとLightroomがセットになったプランです。
オンラインストレージを20GBか1TBで選択でき、公式の場合20GBで月額1,078円、1TBでも月額2,178円のサブスクで単体プランより安いため、コスパ重視の方にオススメです。
12ヶ月分のオンラインコード版あればAmazonなどでも購入できます。
コンプリートプラン
最後は、コンプリートプランです。こちらは、Photoshopに限らず、IllustratorやAdobe XD、InDesignなど、全てのAdobeツールを使用することができます。
月額6,248円と価格が高いため、Illustratorや他のAdobeツールが必要で、かつデザインを仕事にしていきたい方はコンプリートプランで契約するのが良いでしょう。
まとめ
今回は、Photoshopでできることや機能についてご紹介しました。
Photoshopが使えなくてもWebデザインは制作できますが、今回ご紹介したような編集はPhotoshopでないと使うことができません。
Photoshopを使うことで表現の幅が広がるため、デザイナーとしてもよりレベルの高い制作物が作れるようになるかと思います。
「Webデザインには、絶対にPhotoshopが必要だ」とまでは言わないですが、興味のある方やこれから勉強される方はぜひ触ってみることをおすすめします。
PENGINが運営してるYouTubeチャンネルでもPhotoshopの解説をしているので、こちらもチェックしてみてください!