今話題のタスク管理ツール、Notion。
興味はあるし使ってみたいけど、「使いこなせるかわからない…」と不安を感じていませんか?
Notionは多機能すぎて慣れるまでに時間がかかりますが、他のタスク管理ツールには戻れなくらい快適なタスク管理を行うことができるんです!
私自身、タスク管理をNotionに切り替えてから、Webデザイナーとしての仕事を効率よくこなせるようになりました。
今回の記事では、実際に私がWebデザイナーとしてどのようにNotionを使用しているか、実際の活用方法を交えながらNotionのタスク管理術をご紹介します。
基本的なタスク管理方法をお伝えするので、ぜひご自身のNotionも一緒に操作しながら、記事を読んでみてください!
先に基本的な使い方から知っておきたいという方はこちらの記事を参考にしてみてください!
Notionとは
Notionとは、メモ作成やタスク管理、プロジェクト管理などを一括で行えるアプリケーションです。
オールインワンワークスペースとして、管理したい情報をNotion1つでカバーできるので、個人で使うことはもちろん、部署間やプロジェクトチームなど、企業でも利用できる万能アプリとなっています!
Notionでできること一覧
Notionでは、下記のようなことができます。
・タスク管理
・ToDoリスト
・プロジェクト管理
・メモ
・データ管理
・カレンダー
・ガントチャート
・簡単なWebサイト作成
・社内Wiki
これらはほんの一部なので、カスタマイズすればより幅広く活用することが可能です!
他タスク管理ツールとの違い
Notionが管理ツールとして優れている点
Notionが優れている点の1つに、「1つのタスクに複数の情報を紐づけられる」ことが挙げ られます!
他のタスク管理ツールではタスク一覧を作ったとしても、スケジュールの重なり具合を表示させたり、大きなタスクに付随する細かいタスクを合わせて表示することはできません。
これが、Notionだとできちゃうんです…!
Notionでは、1つのタスクに他で入力した情報(データベース)を紐づけることができるので、上記のような使い方も簡単にできます。
また、作成したタスク一覧は様々なビューで表示させることができるので、こうした意味でもNotionは他のツールに比べて、使い勝手がずば抜けているなと感じます。
Notionのデメリット
Notionのデメリットとしては、全て英語表記で日本語対応ができていないことがあります。
ついにNotionの日本語ベータ版リリースが開始されました!
今後本格的な普及も進んでいくことになりそうなので、これでデメリットらしいデメリットもなくなったのではないでしょうか!
実際のタスク管理方法紹介
それでは、実際に私がNotionで行っているタスク管理方法をご紹介していきます!もし使えそうな内容があれば、実際に活用してみてくださいね。
タスクリストをカンバンビュー、ガントチャートで作成
私の場合、1日のスケジュールを毎朝、タスクの優先順位をもとに組むので、カンバンビュー(画像のようなカードリスト表示)で優先順位を最初に見れるようにしています。
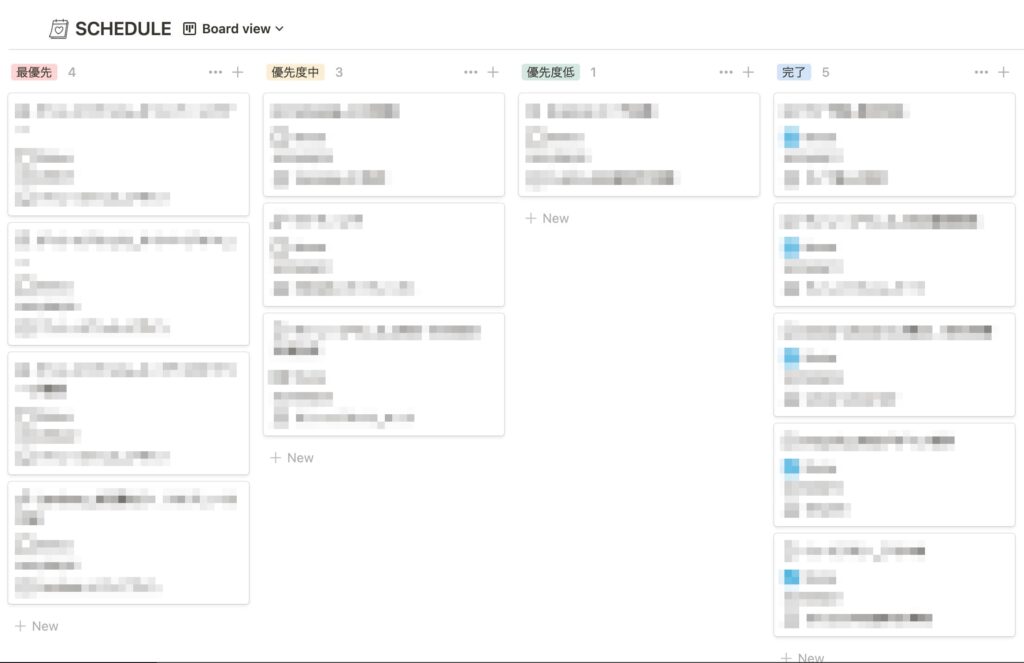
(ガッツリ案件名入っているので、ぼかしています)
カンバンビューにしておけば、優先順位で並び替えがみれるので、確認がしやすいです。
また、優先順位に変更がないか、スケジュールに漏れがないかを確認するため、ガントチャートでタスクごとの納期も合わせて確認します。
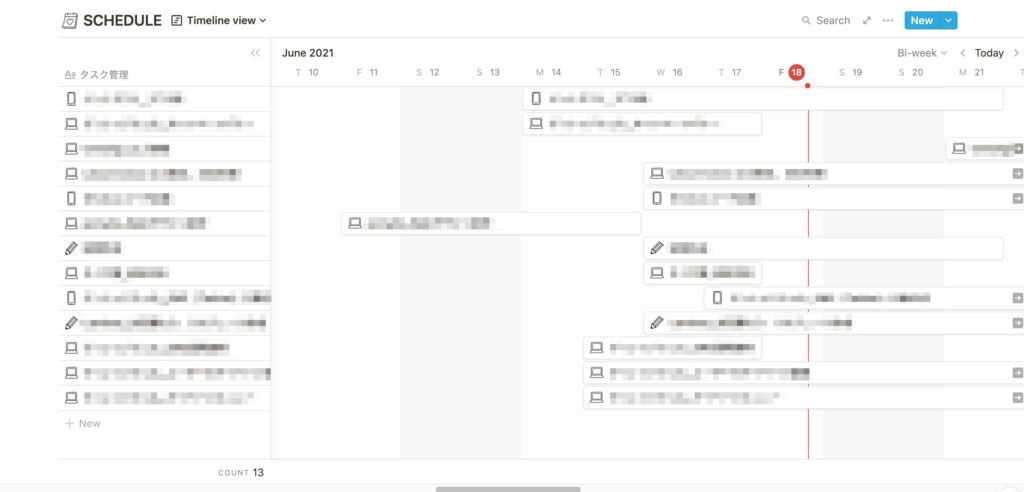
(ガントチャートの作り方は、後ほどご説明します!)
この2つの表示でタスク一覧を見ることにより、自分の作業量や日々のタスクを明確にしています。
タスクのメモをページで作成
それぞれのタスクにはページを作成することができるので、素材のURLやお客様からのご要望、参考デザインなどはこちらに必ず入れるようにしています。
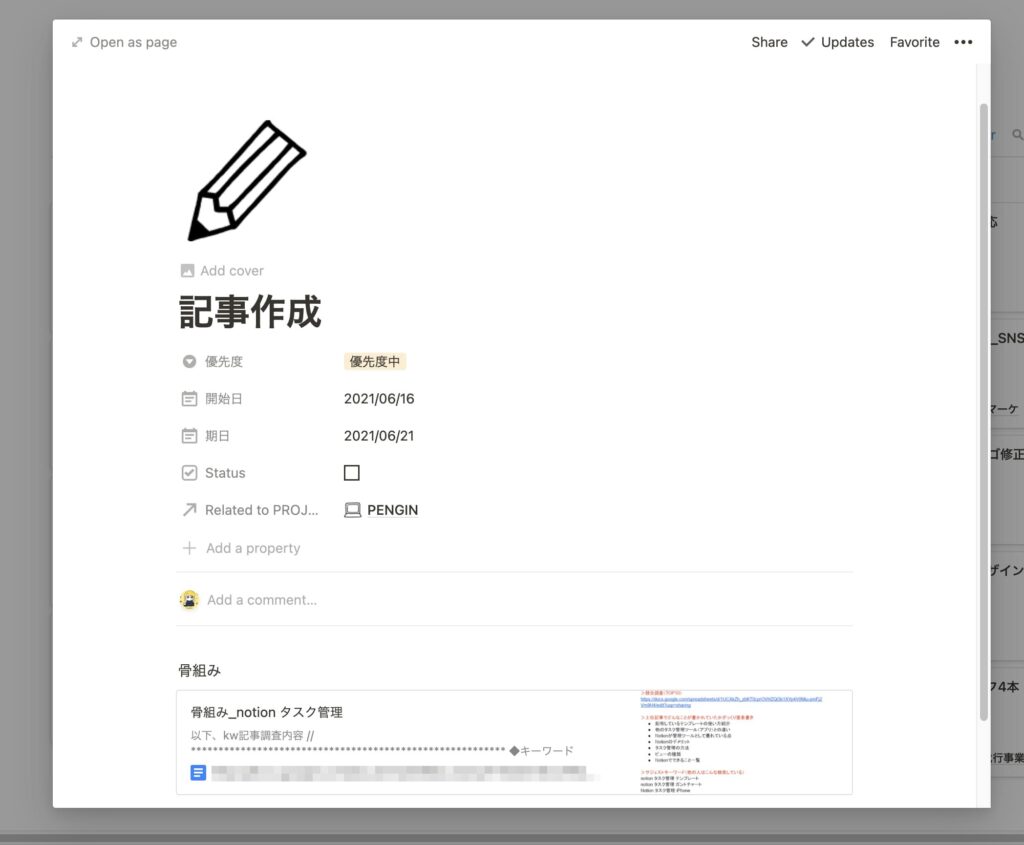
こうすることで、作業開始時に「あれ、この素材どこやったっけ?」…と、メールやチャットから探す手間が省け、スムーズに作業を進めることができるので、おすすめです。
あとは、ちょっとしたアイデアや進め方など、自分のメモとしても活用しています。
プロジェクトリストとタスクを連携
Notionでは、データベースを作成し、それぞれのタスクと関連づけることも可能です。
私の場合、継続的にお付き合いのあるお客様が多いので、お客様単位のデータベースを作成し、タスクと連携させています。
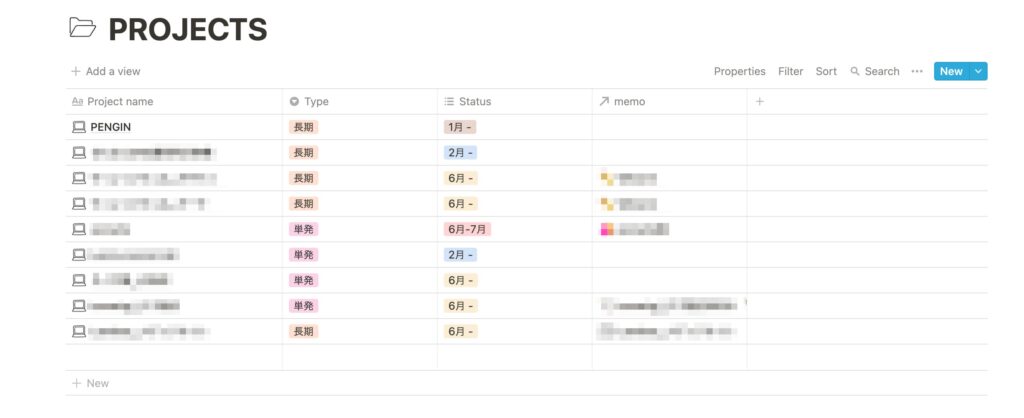
このように連携すると、タスク一覧から「どのお客様のタスク」なのかを一目で把握することができるので、例えば「打ち合わせですぐに稼働状況をお伝えできる」といった点で重宝しています。
ガントチャート化する方法
先ほども少し記載したガントチャートですが、これはプロジェクト管理などで工数を視覚的に見えるようにした表のことです。
Notionでも、このようにガントチャートを作ることができます。
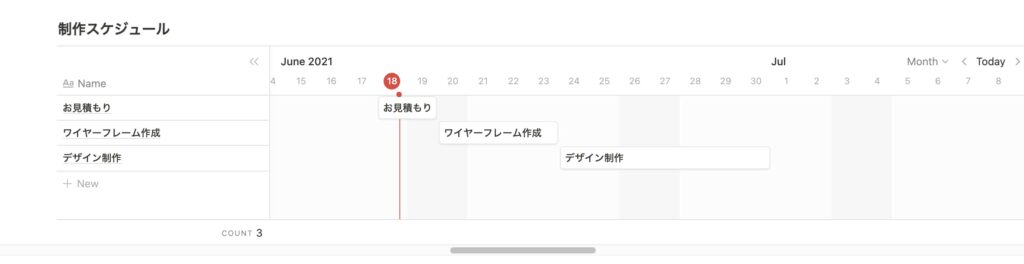
作り方もとても簡単です!
①新規ページ作成から、「Timeline」を選択
②各タスクに内容、「開始日」と「最終日」を記載
①新規ページ作成から、「TimeLine View」を選択
ガントチャートを作成したい場所で左に表示される「+」をクリックし、そこから「Timeline」を選択します。
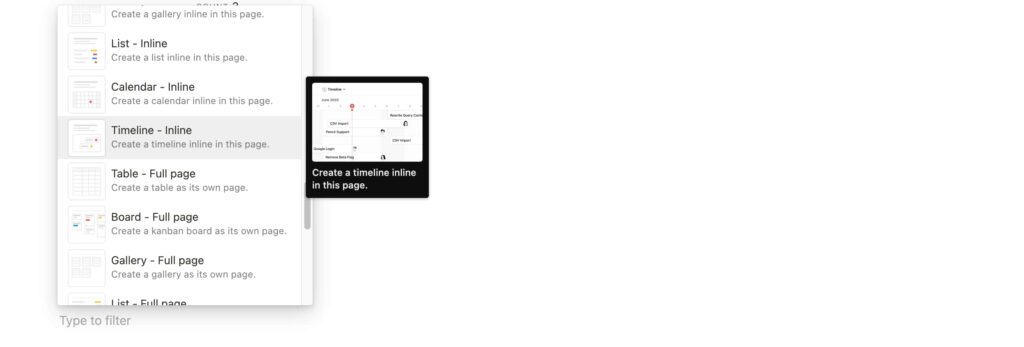
②各タスクに内容、「開始日」と「最終日」を記載
①でガントチャートのベースが作成されるので、Card1〜3にタスク詳細を書きます。このとき、必ず「Date」タグにある、「開始日」と「最終日」を記載するようにしてください。
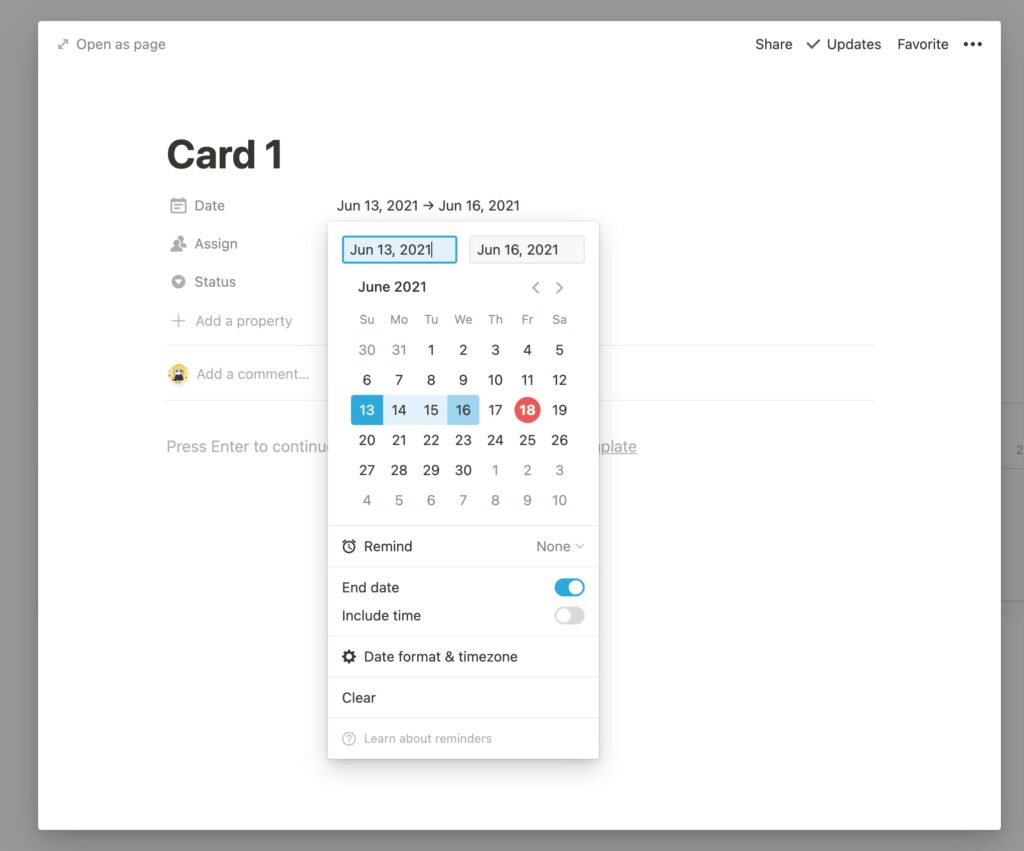
もし、ガントチャートの隣にタスクリストを表示したいときは、カレンダー月の隣にある「>>」を押すと、タスクと合わせてガントチャートが見れるようになります。
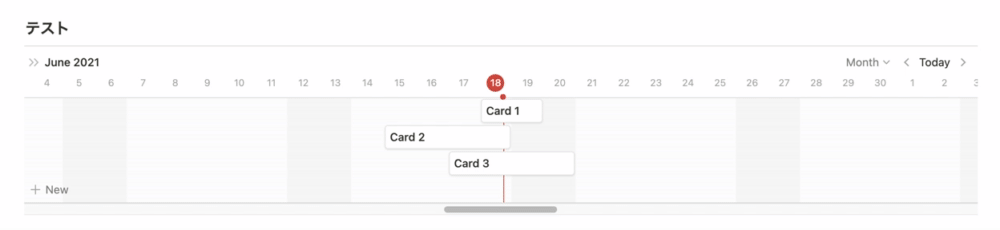
また、現在既にタスクリストがある状態でガントチャートを入れたいときは、「Add a view」から「TimeLine」を選べばOKです!
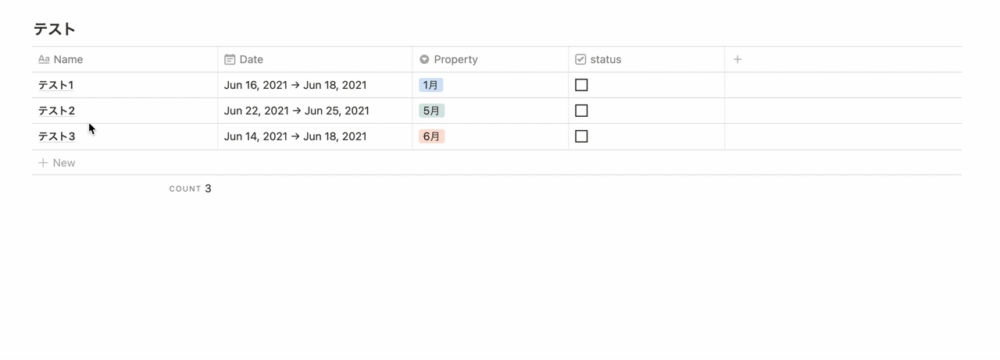
ビューの種類
Notionのタスク管理ではガントチャートが注目されがちですが、他にもさまざまな見た目(ビュー)が用意されています。
どれもビューの切り替えから簡単に変更することができますよ!
テーブルビュー
テーブルビューは、タスクが上から下に一行ずつ並んでいるリストのことです。
タスク横の列は、優先度や期日など、タスクに入力している情報をカスタマイズして入れることができます。
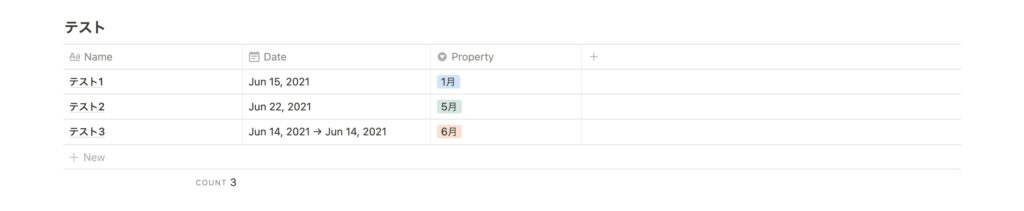
おすすめの使い方は、プロパティで「Checkbox」を使用する方法です。終了したタスクにチェックを入れることで、完了したタスクを確認することができます。
また、それぞれのビューではフィルターをかけることができるので、チェックが入ったタスクを非表示にするよう設定しておくと、わかりやすいかと思います。
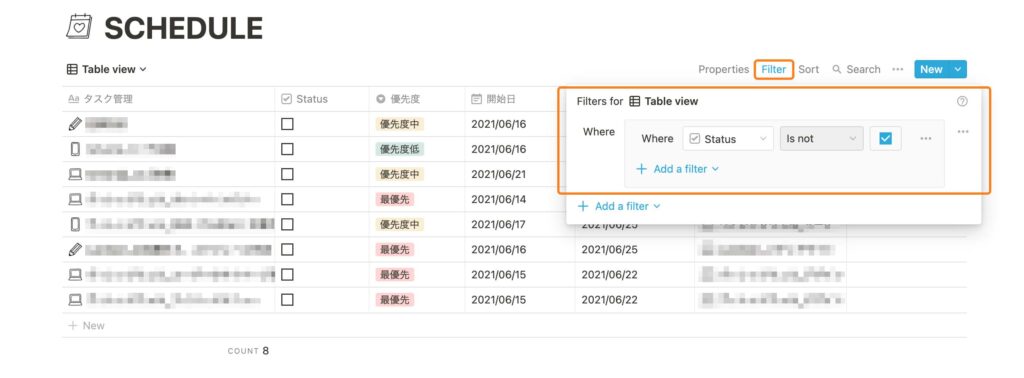
カレンダービュー
Notionでは、タスク一覧を月のカレンダーに表示させることも可能です。
テーブルビューに比べて日付変更がしやすいので、案件の具体的なスケジュールを表示したいときなどに、ぜひ使っていただきたい表示方法です。
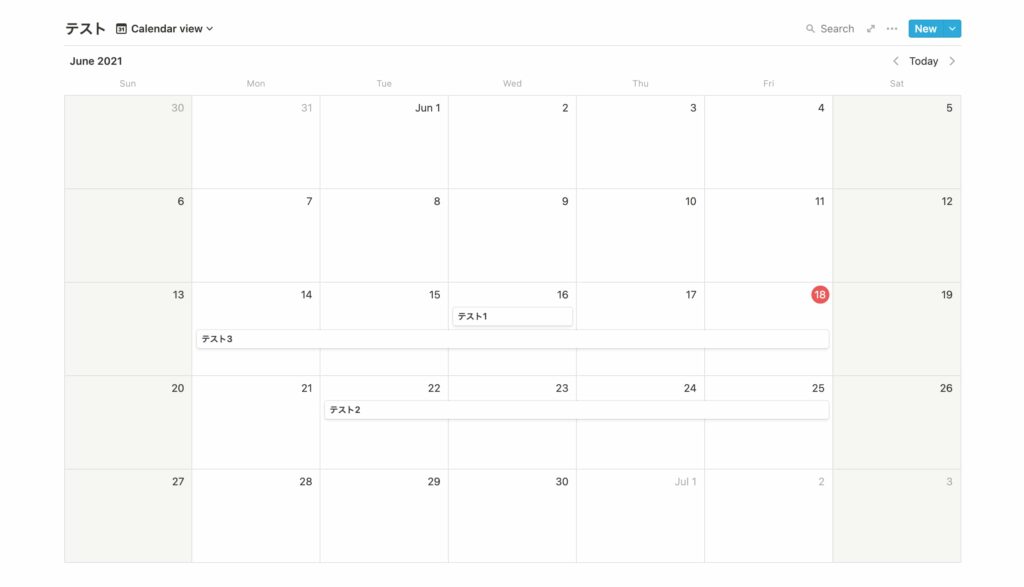
カンバンビュー
カンバンビューは、私のタスク管理方法でもお伝えした、カードリスト型のビューです。
「ボードビュー」を選択することで、表示を切り替えることができます。
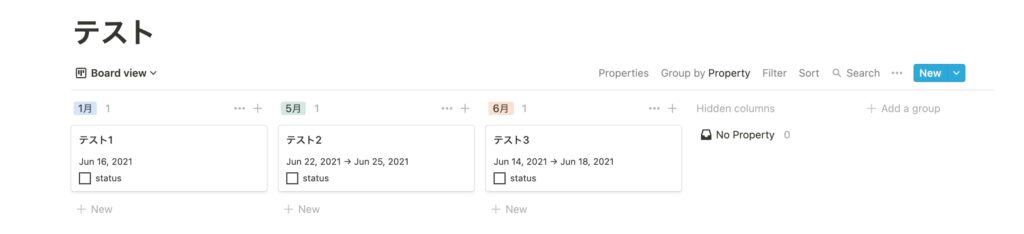
私の場合は優先度でタスクを振り分けていましたが、使い方に合わせて、例えば「案件内容」や「○月」といったお好きなプロパティを設定してみてください。
便利なテンプレート配布サイト
タスク管理の方法をご紹介してきましたが、「これを1から作成するのは…」という方は、テンプレートを使用するのも方法の1つです。
私も、最初はテンプレートを使用していて、慣れてから自分の状況に合わせてカスタマイズしてきました。
こちらの記事では、便利なテンプレート配布サイトをまとめていますので、合わせて読んでみてください!
まとめ
今回はNotionのタスク管理方法についてご紹介しました。
Notionには本当にたくさんの機能があるので、カスタマイズすることで使い方はより広がります。
私自身、フリーランスのWebデザイナーとして自分が一番使いやすい方法を探した結果、ご紹介したようなタスク管理を行うようになりました。
ですので、ぜひ自分のワークスタイルに合わせて、Notionの機能を活用したタスク管理を行ってみてください!
困った時はPENGIN BLOGや解説本でじっくり使い方を確認してみてくださいね!


