- WordPressに権限という機能があるのは知っているけどよくわからない
- サイト運営にはどういう権限の分け方がいいのだろう。。
よくわからないまま運用していると、思わぬトラブルが起こってしまいます。
今回はそんな方に向けて、WordPressの権限とは、権限の種類や設定方法などを網羅的に説明しました。
この記事を読むことで、ブログの執筆外注を考えている方や、複数人でのサイト運営時に困ることなく上手にサイト運営ができるようになりますよ!
WordPressのユーザー権限とは
複数人でサイトを管理・運営するときに、担当業務の役割分担を明確にできる機能です。
厳密には以下の6つの権限グループがあり、上から権限が強い順に並んでいます。
- 特権管理者
- 管理者
- 編集者
- 投稿者
- 寄稿者
- 購読者
特権管理者とは、WordPressにある複数サイト管理機能の「マルチサイト」利用時に効力を持つ特有権限のことです。
一般的にはマルチサイト機能を使うことはあまりないので、この記事では、特権管理者を除く5つのグループについて詳しく説明します。
WordPressユーザー権限範囲表
権限の範囲をまとめた表がこちらになります。
| 権限の内容 | 管理者 | 編集者 | 投稿者 | 寄稿者 | 購読者 |
|---|---|---|---|---|---|
| 記事の閲覧 | ◯ | ◯ | ◯ | ◯ | ◯ |
| 新規記事の作成、編集 | ◯ | ◯ | ◯ | ◯ | |
| 自分の記事を公開 | ◯ | ◯ | ◯ | ||
| 新規画像の追加 | ◯ | ◯ | ◯ | ||
| 他人の記事を公開 | ◯ | ◯ | |||
| 既存記事の編集 | ◯ | ◯ | |||
| 固定ページの編集 | ◯ | ◯ | |||
| カテゴリーの編集 | ◯ | ◯ | |||
| コメントの承認 | ◯ | ◯ | |||
| ユーザーの追加や編集 | ◯ | ||||
| プラグインの設定 | ◯ | ||||
| テーマの変更や編集 | ◯ |
詳細は次から説明していきます!
ユーザー種類毎の権限範囲を解説
ここではそれぞれの権限について管理画面の画像を交えて詳しく説明していきます。
管理者
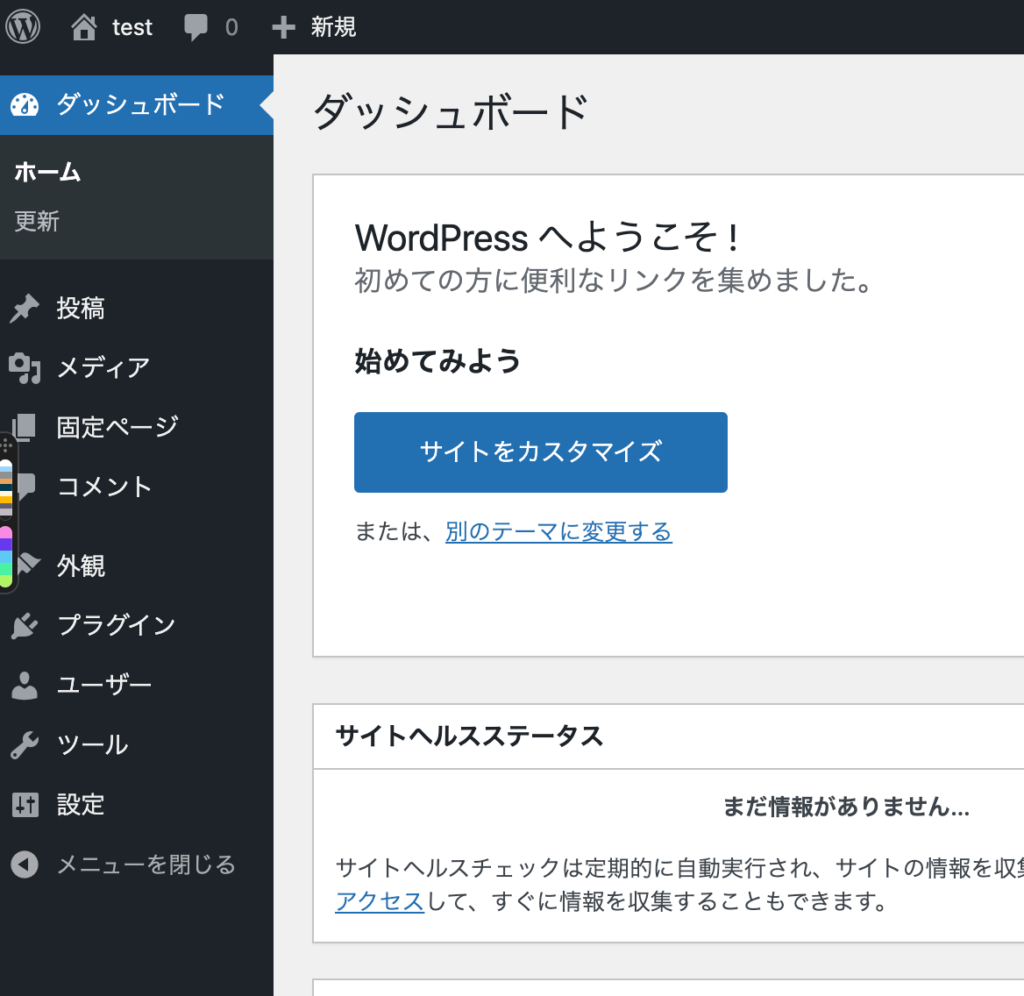
管理者の管理画面はこのようになっています。
管理者はその名の通りすべての権限を持った者になります。マルチサイト機能を使っていないサイトでは最上位の権限になります。サイトの機能に関わる外観やプラグインを自由に触ることができます。
編集者
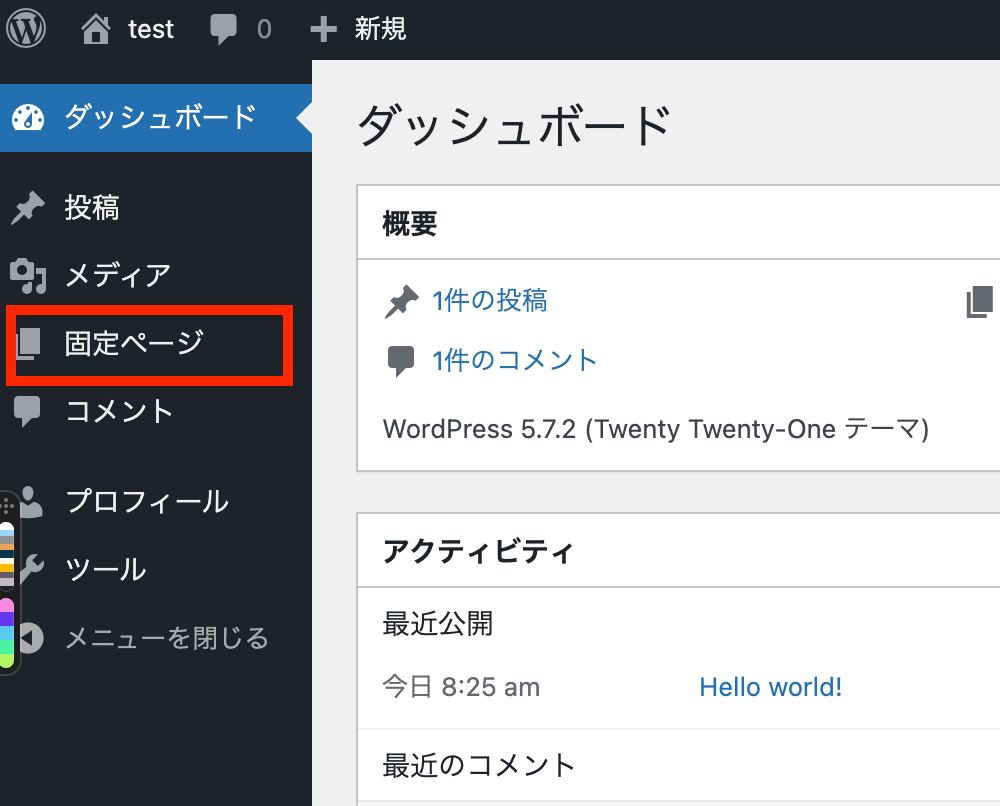
編集者の管理画面はこのようになっています。
ユーザー追加やプラグイン関連の管理はできませんが、コンテンツ管理や運営の操作全般を担当できる権限を持っており、他のユーザーが作成した記事をレビューして承認することもできます。
特徴的なのは、固定ページの作成・編集が出来る権限があります。この権限は編集者未満には与えられていません。
投稿者
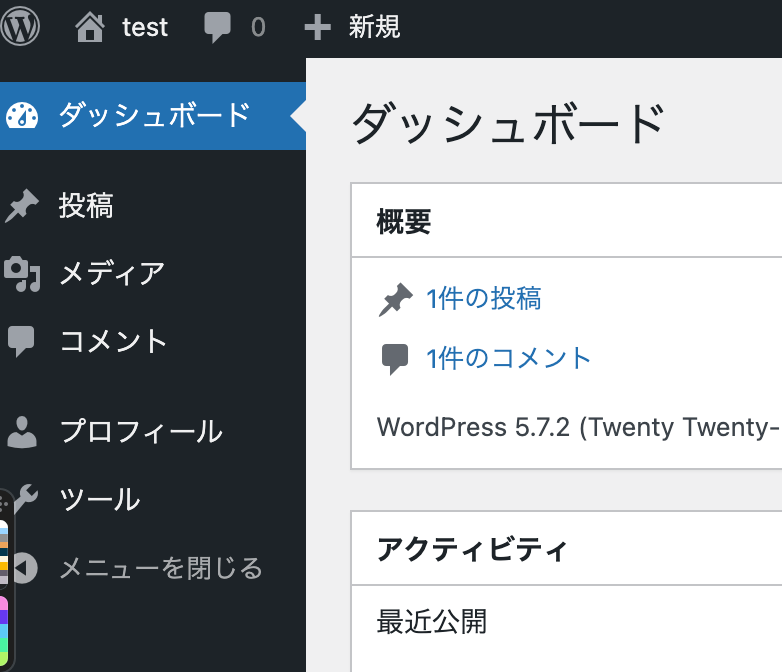
投稿者は、自分が作成した記事のみ公開可能な権限を持っています。記事の公開は上位権限者の許可の必要なく行うことができます。
メディア(サイト内の画像や動画)を管理する権限も持っていますが、こちらも自分がアップロードしたメディアに限定されます。
寄稿者
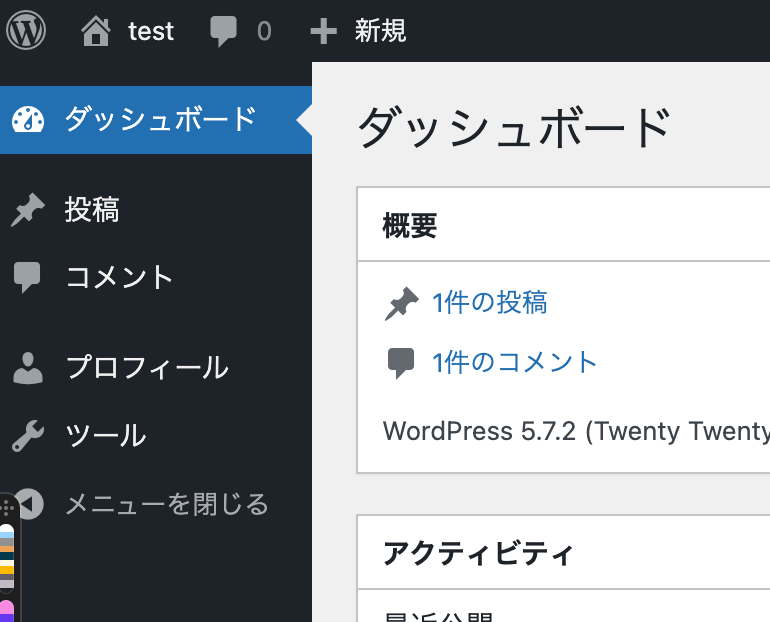
寄稿者は記事作成に限定された権限です。投稿者との大きな違いは、作成した記事を公開する権利を持っていない、という点です。
公開したい場合は、記事のレビューを編集者以上の権限を持ったユーザーに承認してもらう必要があります。
購読者
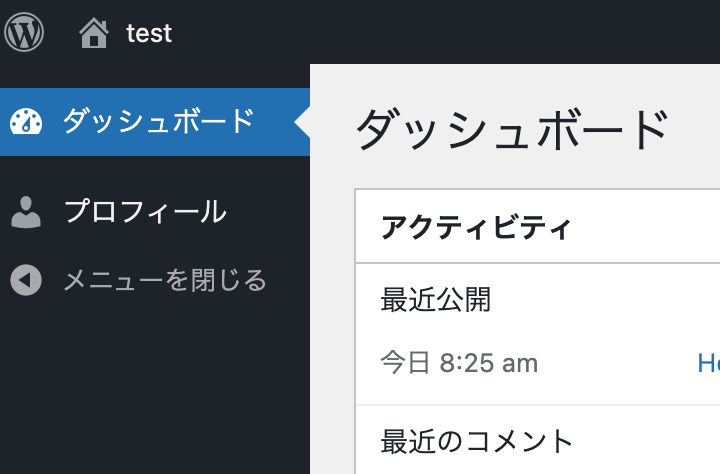
購読者は、記事の閲覧だけが許された権限です。
プロフィールの一部の変更だけが可能で、コメントを書き込むために登録するユーザー向けの権限です。
新規ユーザーの登録方法
では、ユーザーの登録方法について説明します。
管理画面の「ユーザー>新規追加」を選択します。
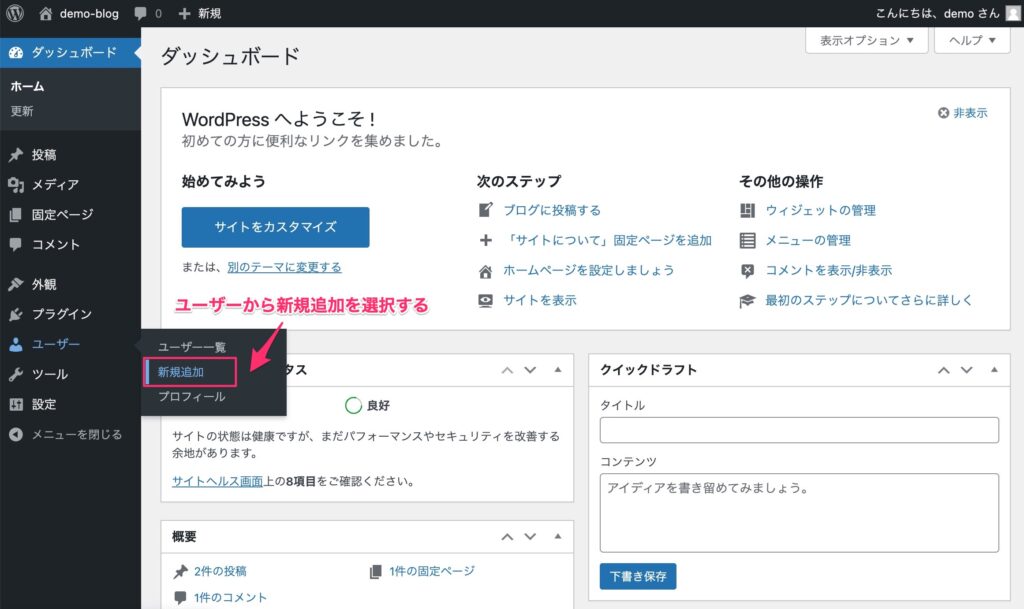
こちらが新規ユーザーを追加する画面になります。
必須項目はユーザー名とメールのみとなっています。匿名を必要としないのであれば、姓名欄も入力しておくといいでしょう。
「権限グループ」のプルダウンメニューで与える権限を選択します。
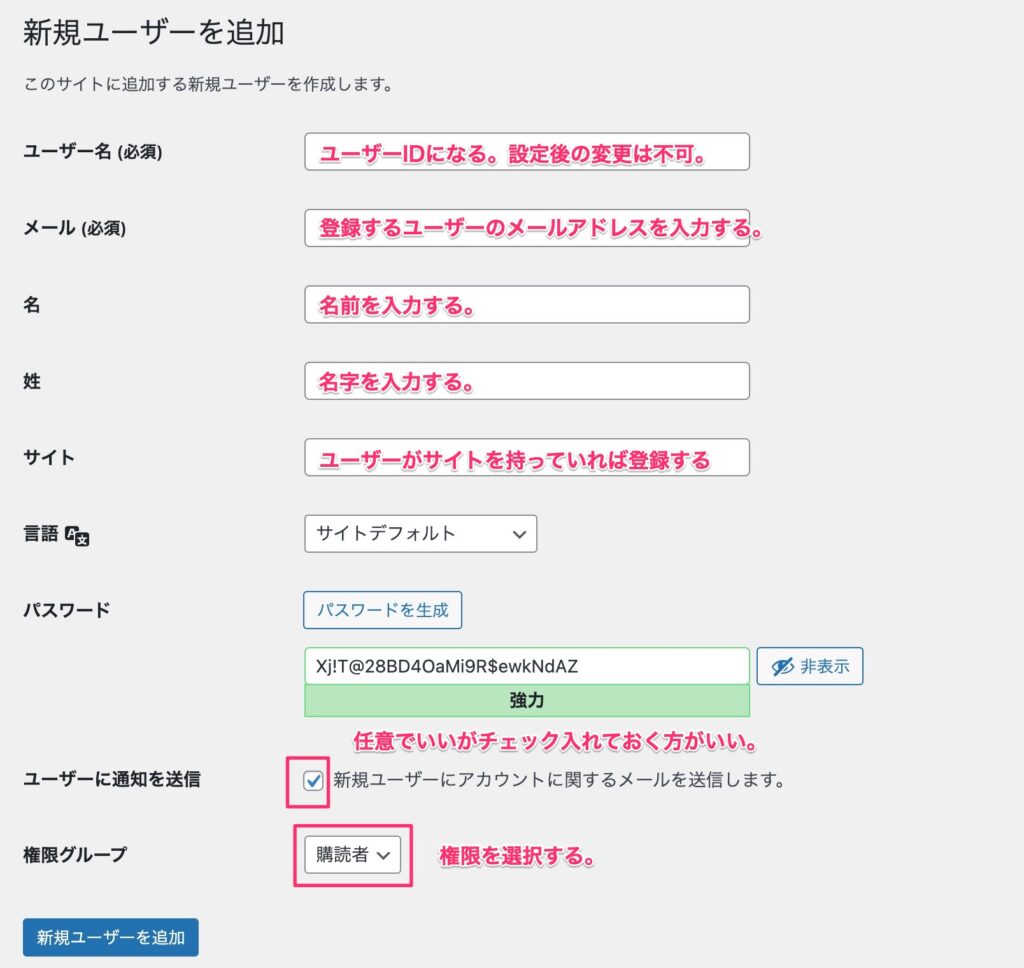
ユーザーが追加されたら「ユーザー一覧」にこのように表示されます(今回はcresta-1を追加しました)
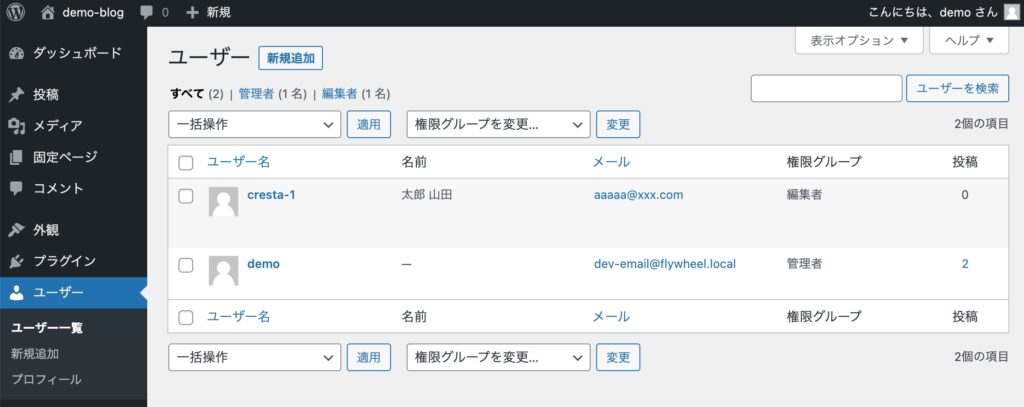
これでユーザー追加設定自体は完了です!
ユーザー設定内容について
更に詳細な設定したいユーザーがいる場合、対象にカーソルを合わせると「編集」という項目が現れますのでこちらをクリックします。
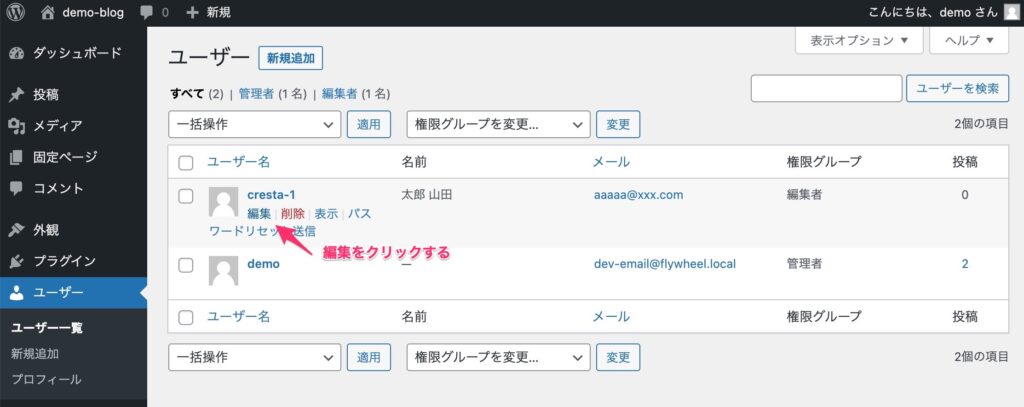
ユーザー編集でできることは、主に以下の4つになります。
- 個人設定
- 名前
- 連絡先情報
- ユーザーについて
それぞれの項目について説明します。
個人設定
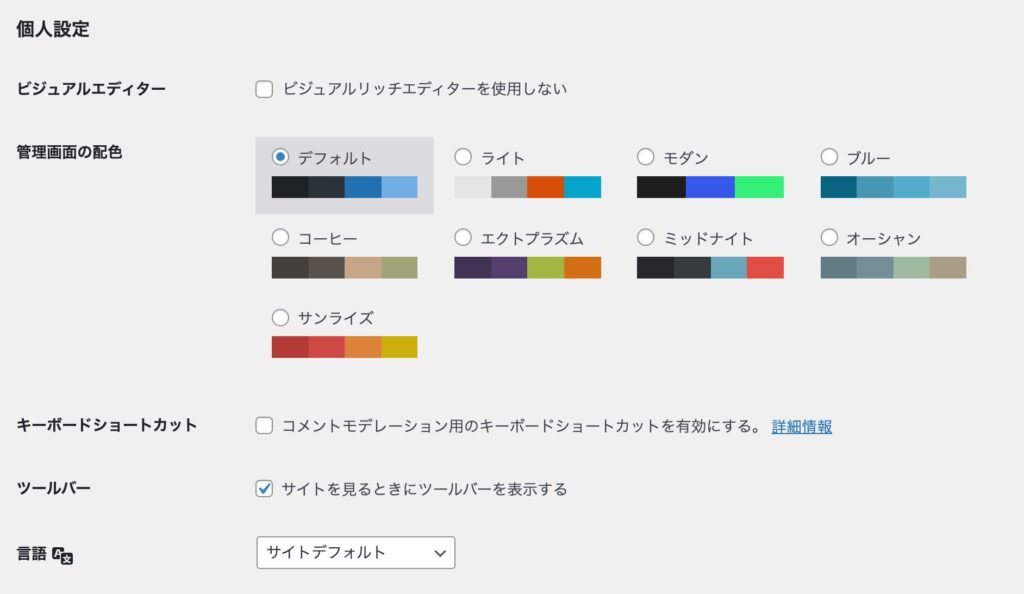
ビジュアルエディター
WordPressで投稿をする際に、ビジュアルリッチエディターを使用するかどうかの設定です。
ビジュアルリッチエディターとは、記事や固定ページの投稿画面に表示される各種ツールのことです。
「ビジュアルリッチエディターを使用しない」にチェックを入れた場合の投稿画面はこのようになります。
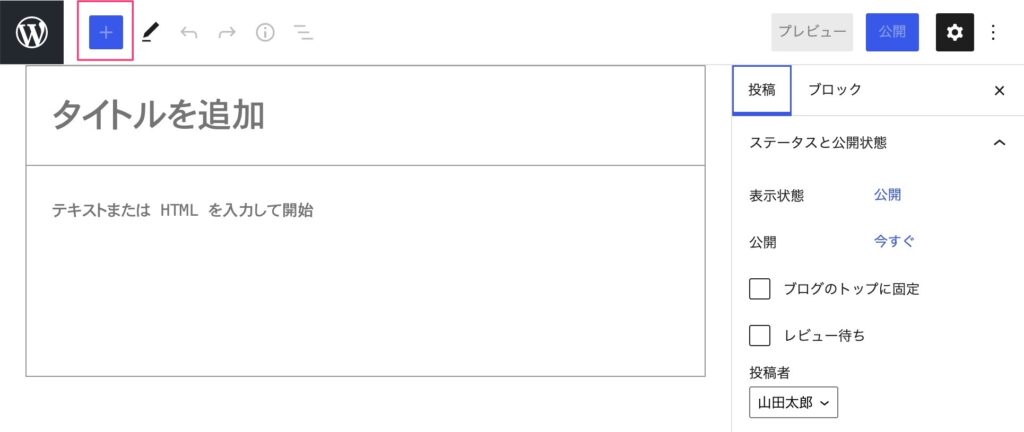
+マークが押せず各種ツールが表示されません。
HTMLを直接入力する形になりますので、特別な理由がない限り、チェックする必要はないでしょう。
管理画面の配色
管理画面の配色を選ぶことができます。お好きな配色を設定しましょう。
キーボードショートカット
こちらにチェックを入れると見出しやリンクの挿入などがショートカットキーで使用できるようになります。ただしGutenbergではクラシックブロックでしか使用できません。
詳しくは詳細情報リンクをチェックしてください。
ツールバー
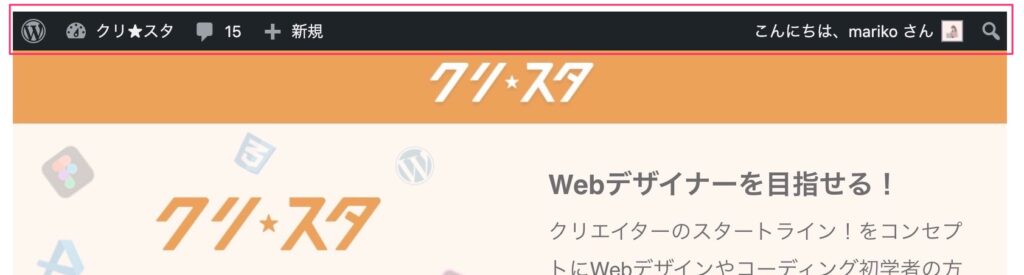
ツールバーとは画面上にある黒いバーのことを指します。ここを表示するかしないかを設定します。
デフォルトではチェックが入っています。
言語
使用する言語を選択します。サイトの使用言語と同じであればサイトデフォルトのままでOKです。
名前
ここでは、ユーザー登録時に入力した姓名や権限を変更することができます。
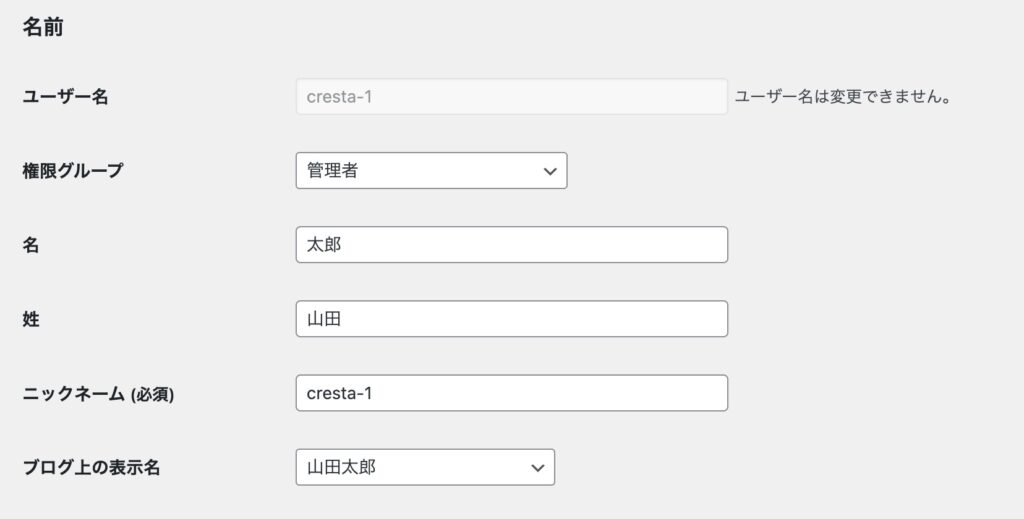
ユーザー名
ユーザー名はログインIDになります。こちらはユーザー登録時に決めているもので変更することはできません。
権限グループ
権限を変更することができます。
名・性
ユーザー一覧に表示される名前になります。ブログ上の表示名の選択肢のひとつにもなります。
ニックネーム (必須)
ブログ上の表示名の選択肢のひとつになります。匿名で運営したい場合はニックネームをブログ上の表示名として使用するといいでしょう。
ブログ上の表示名
記事の作成者やプロフィールとして表示される名前を選択できます。ログインIDにもなるユーザー名はセキュリティ上危険ですので選ばないようにしましょう。
連絡先情報

メール (必須)
通知を受けたり、ログインする際に使用します。普段から使っているメールアドレスを使用するといいでしょう。またメールアドレスを変更した場合は忘れずにこちらも変更してください。
サイト
テーマによってはプロフィールと一緒にサイトのリンクが表示されます。
あなたについて
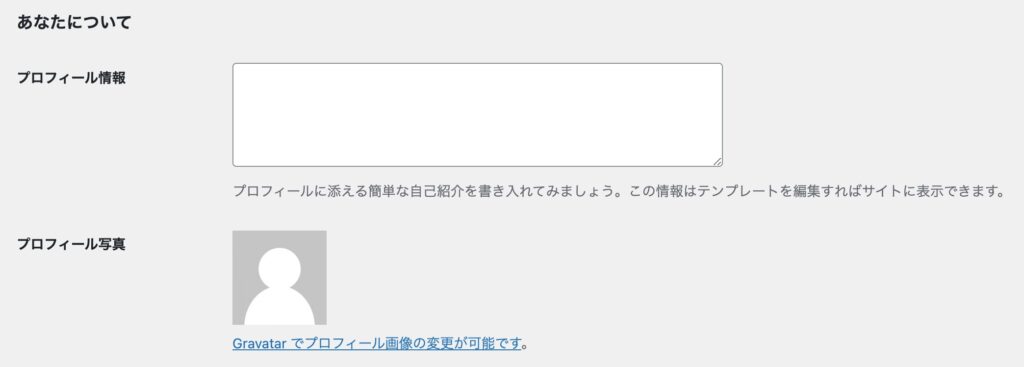
プロフィール情報
プロフィールとして表示させる情報を記入します。ここに入力した情報がこのように表示されます。
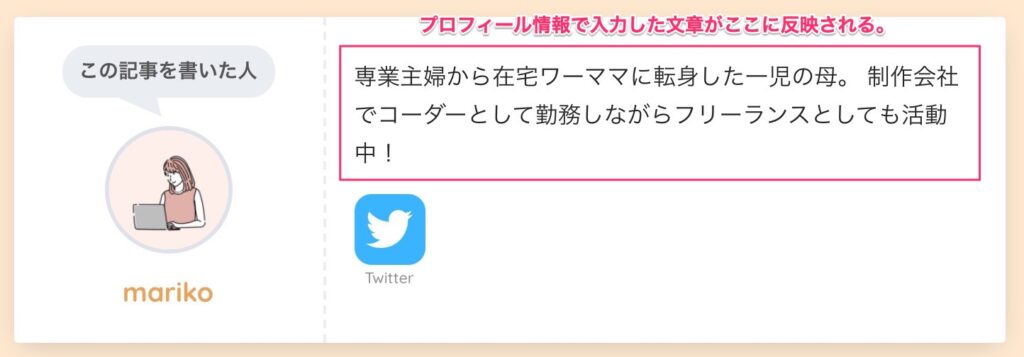
プロフィール写真
Gravatarというサービスを使って表示させます。
「Gravatar でプロフィール画像の変更が可能です。」箇所をクリックしてサイトに飛んでください。
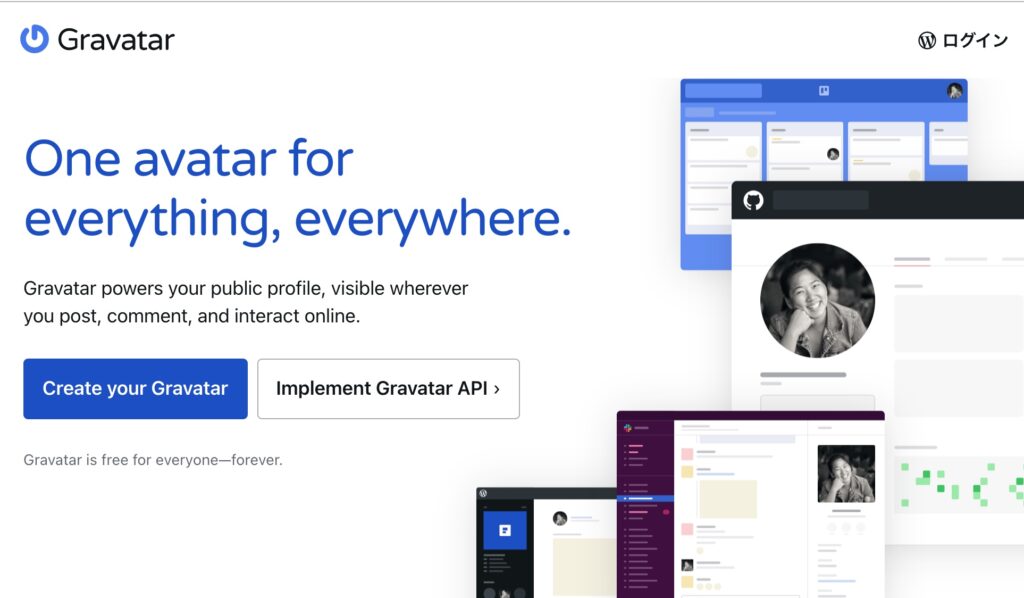
こちらから簡単に登録することができます。WordPress.comのアカウントを持っていなければアカウント作成から進んでください。あとは流れにそって作成するだけで画像の設定が完了します。
アカウント管理
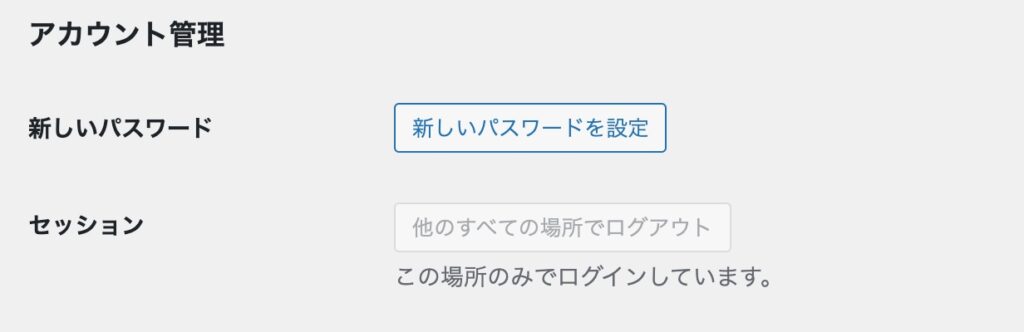
新しいパスワード
パスワードを変更できます。
クリックすると自動でパスワードが作成されます。セキュリティのためにも自動で作成された強力なパスワードを使用することをおすすめします。
セッション
他のPCやスマホからログインしたままの場合「ほかのすべての場所でログアウト」をクリックすることができます。
クリックすると、他のデバイスからログインしたセッションが切れてログアウトされます。
アプリケーションパスワード
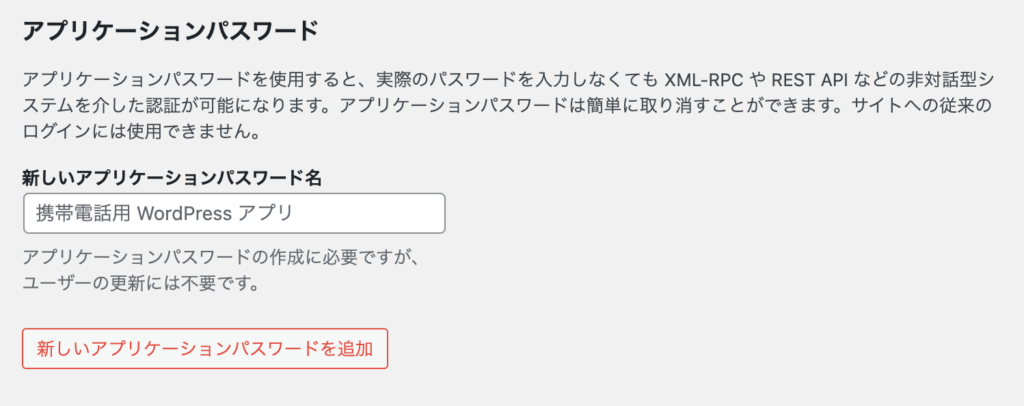
WordPressは基本的にCookieをログインに利用していますが、アプリケーションパスワードは外部のアプリケーションからサイトの接続することを許可するための機能です。
参考
WordPressは4.4からREST APIを導入しており、「WordPressのデータを外部から操作する」ということが本質的には可能になっているが、認証方法がCookieしかデフォルトで提供されていなかった。ところがフィーチャープラグインとして開発されていたApplication Passwordが5.6からコアにマージされるため、あらたな認証方法が追加されることとなった。
Capital P – WordPressメディア
まだ実用的なサービスも少ない状況なので、通常使いのサイト運用で設定することはないかと思います。
権限設定用プラグイン紹介(User Role Editor)
ここまで管理画面からのユーザー設定方法を紹介してきましたが、より細かい設定をしたい方にオススメのUser Role Editorというプラグインを紹介します。
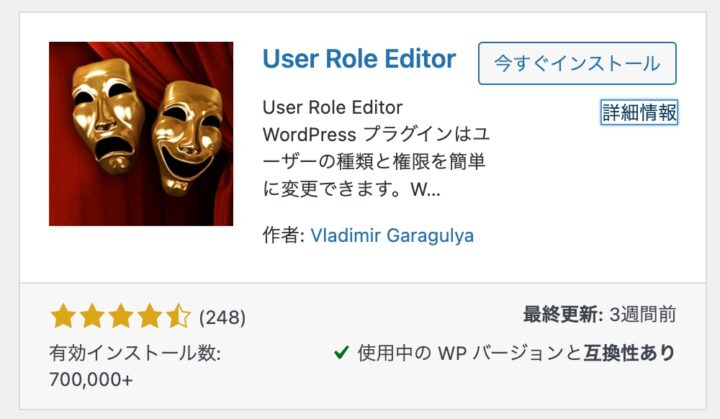
User Role Editorは、70万以上インストールされているとても人気のプラグインです。
このプラグインを使用することにより、各グループの持つ権限を詳細に追加したり削除したりすることができます。また、オリジナルの権限範囲を持ったユーザー種類を作成することもできます。
日本語対応しているため、設定に迷うことなく初心者でも簡単に設定が可能です。
ただし権限の項目がはじめは英語になっているため、上部にある「各権限を概説で表示する」にチェックを入れ日本語に変更するようにしましょう。
新しい権限グループの作成方法
1.管理画面のメニューから「ユーザー>User Role Editor」をクリック
※管理画面のメニューの「設定」ではなく、「ユーザー」であることに注意してください。
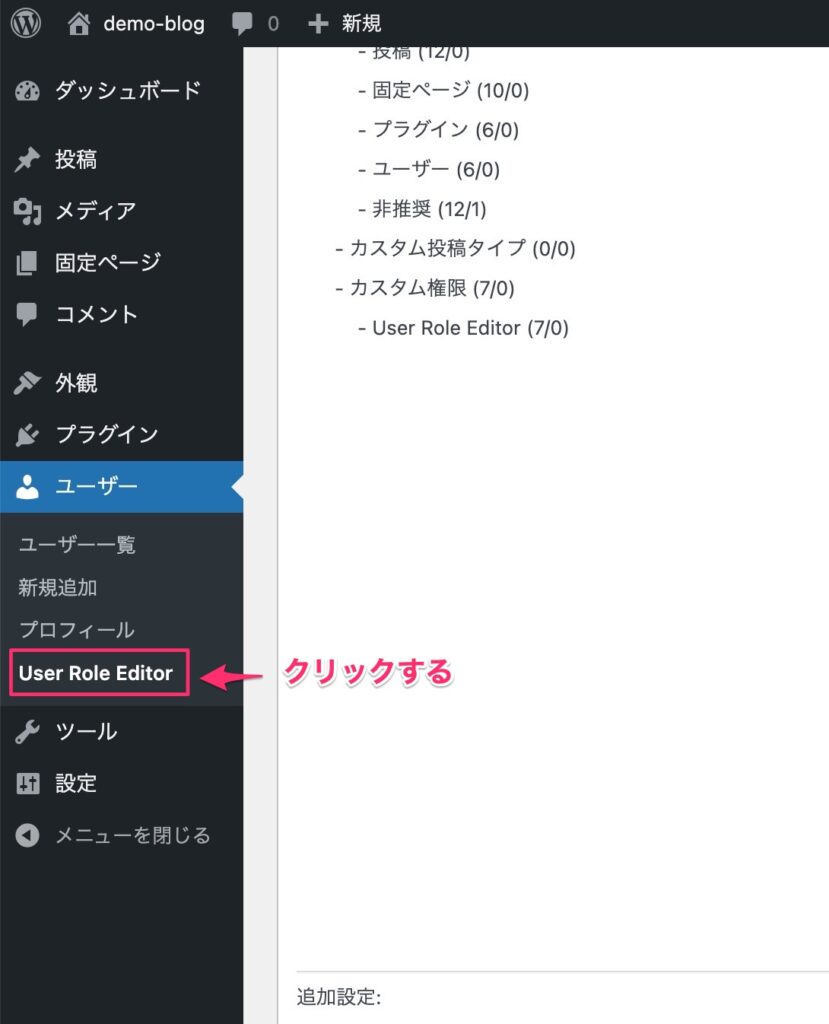
2.画面右側の「権限グループを追加」をクリック
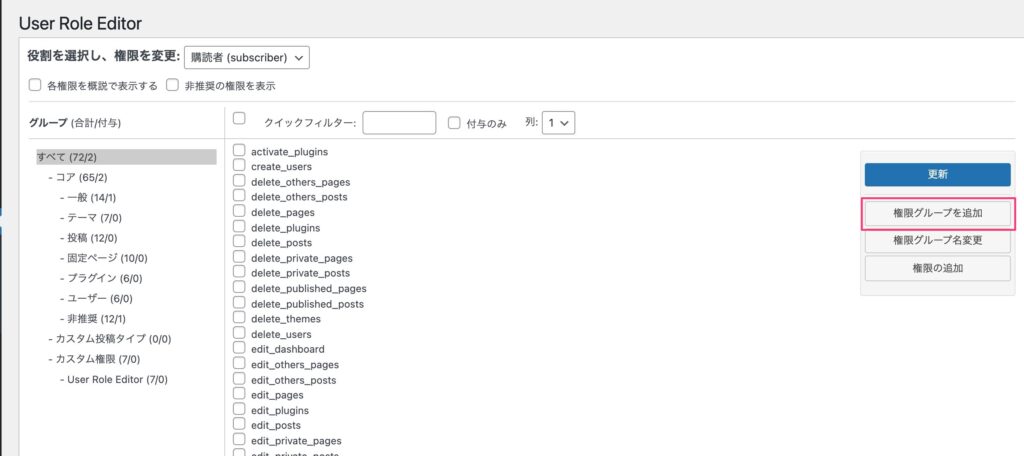
3.新規権限グループを追加
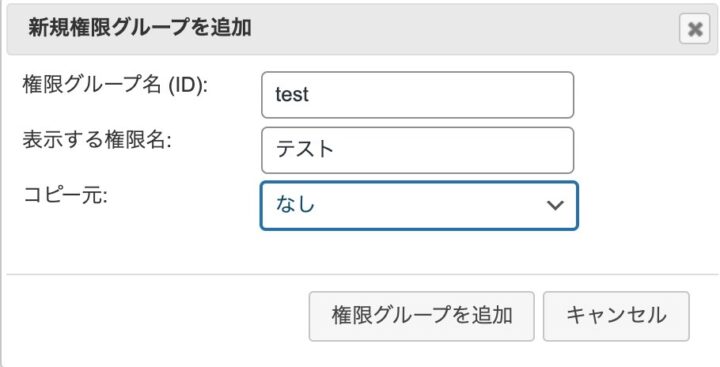
任意の内容を記入します。
コピー元とは、すでにある権限を元に作成したい場合に選択する項目です。権限内容を引き継いで新規グループを作成したいときに使用すると時間短縮ができます。
「権限グループを追加」をクリックすると新しい権限グループが作成されます。
4.作成した権限グループに権限を付与する
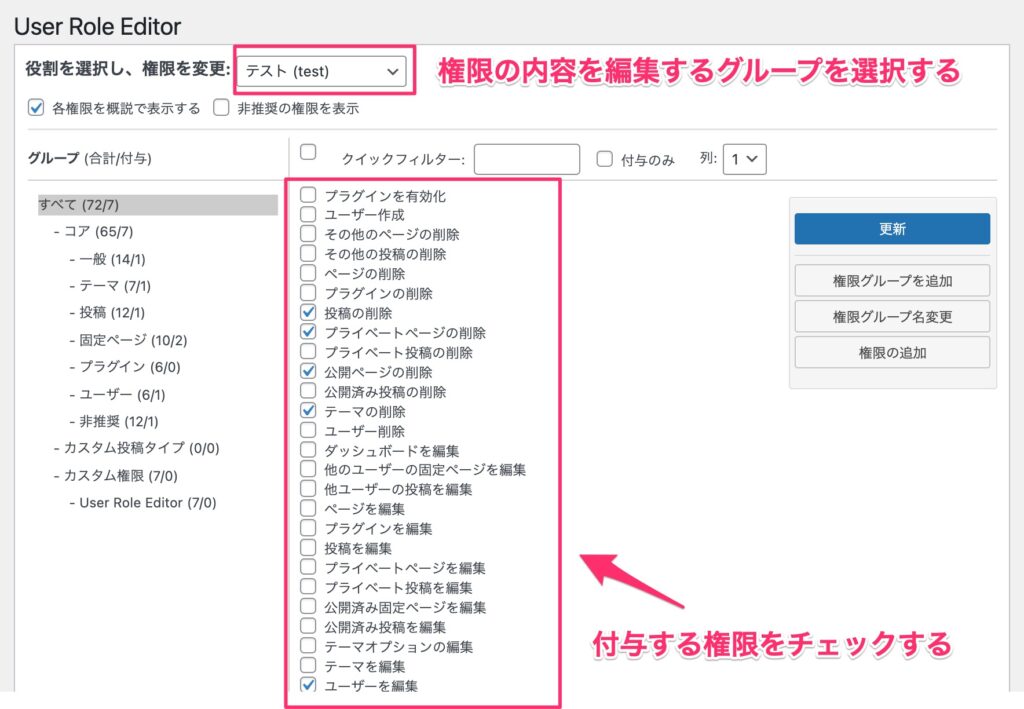
作成した権限グループが選択されているのを確認して、下にある項目の中から付与する権限にチェックを入れたら最後に更新ボタンを押します。
これでオリジナルの権限が付与されたグループが作成されました。
まとめ
今回はWordPressの権限について、権限の範囲や設定方法などを網羅的に説明しました。
権限を上手に使い分けてサイト運営をすることで、トラブルが少なく運営することができます。
この機会に是非設定してみてください!


