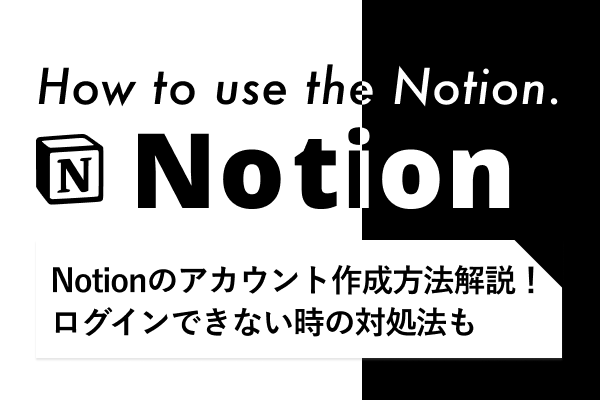Notionをはじめたいけど、アカウント作成の段階から手間取っている…という方も多いのではないでしょうか。
実は、Notionのアカウント作成方法はとても簡単なんです!
当記事では、アカウント作成からログインできない際の対処方法までを解説します。日本語対応で使いやすさも持ち合わせているため、今日からすぐに利用できるようになります!
他のノートアプリより優れている特徴
今回の記事では、Notionのアカウント作成方法を画像付きで詳しく解説していきます。
ログインできない時の対処法も合わせて記載しているので、Notionを始めたい方はぜひ参考にしてください!
Notionアカウントの作成方法
まずはNotionのトップページにいきましょう。
>> Notionトップページ
Notionアカウントの作成はメールアドレスの他に、GoogleアカウントやApple IDを利用することができます。
ご自身の使いやすい方法でアカウントを作成してみてください。
Googleアカウントから
Googleアカウントからの作成方法です。工程はなんと5つのみ!数分で作成することができます。
①Notionのサイトから右側の「サインアップ」を選択
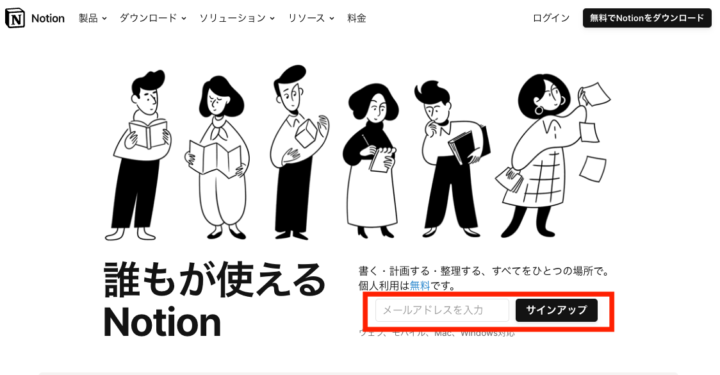
②「Googleアカウントでログインする」を選択
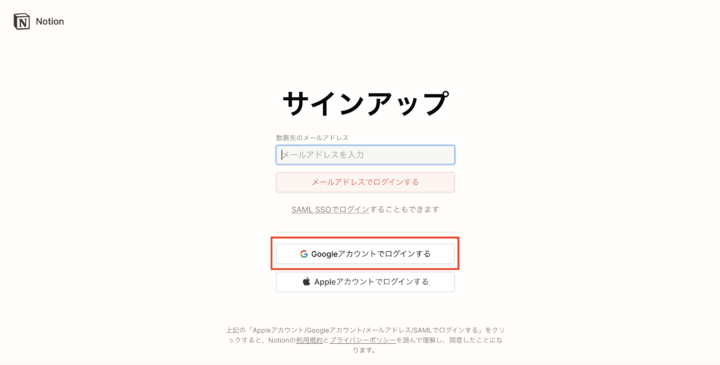
③Googleの認証画面で、使いたいGoogleアドレスを選択
Googleのログイン画面が出るので、そのウインドウからアドレスを選択してください
④Notionの使用用途を聞かれるので、使い方にあった方を選択
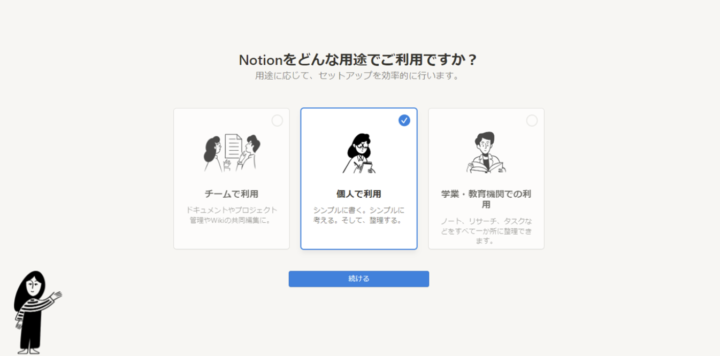
複数人で使用する場合は「チームで利用」を、個人のみで使用する場合は「個人で利用」を選択します
⑤アカウントが作成されたので、初期のテンプレートを使用する場合は「テンプレート」、ページを自分で作る場合は「空のページ」を選択
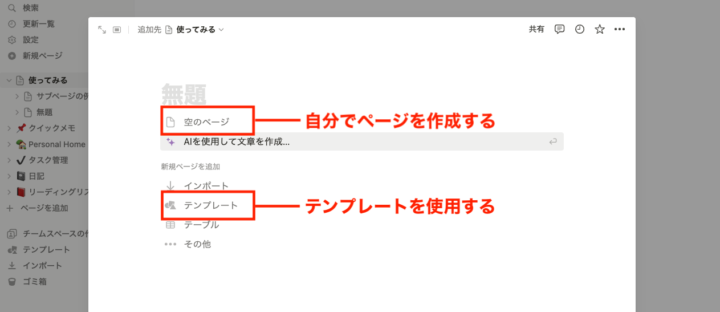
Apple IDから
次はApple IDからです。
こちらも、Googleアカウントでの作成と同様、手間がほとんどかからないのでおすすめです!
①Notionのサイトから右側の「サインアップ」を選択
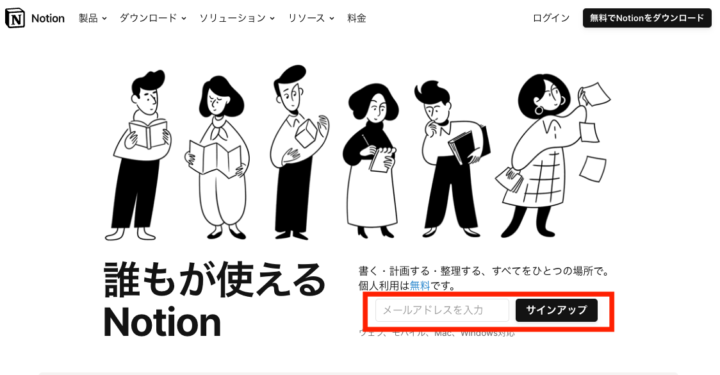
②「Appleアカウントでログインする」を選択
.png)
③Appleの認証画面で、Apple IDを入力
Appleのサイトに飛び、IDやパスワードを聞かれるので、画面に沿って認証を進めてください
④Notionの使用用途を聞かれるので、使い方にあった方を選択
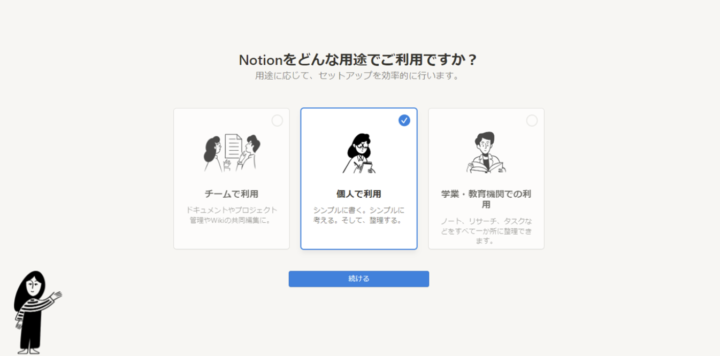
複数人で使用する場合は「チームで利用」を、個人のみで使用する場合は「個人で利用」を選択します
⑤アカウントが作成されたので、初期のテンプレートを使用する場合は「テンプレート」、ページを自分で作る場合は「空のページ」を選択
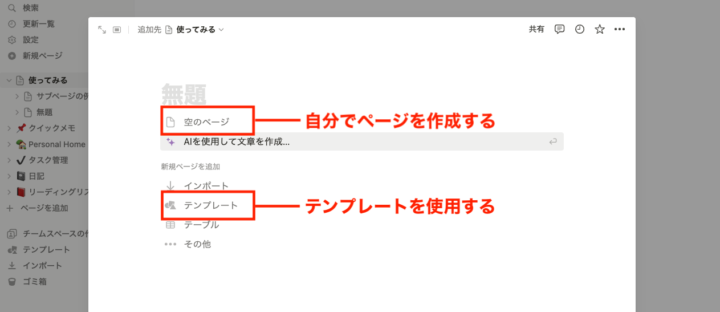
メールアドレスから
最後はメールアドレスによる作成方法です。
①Notionのサイト右側の「サインアップ」を選択
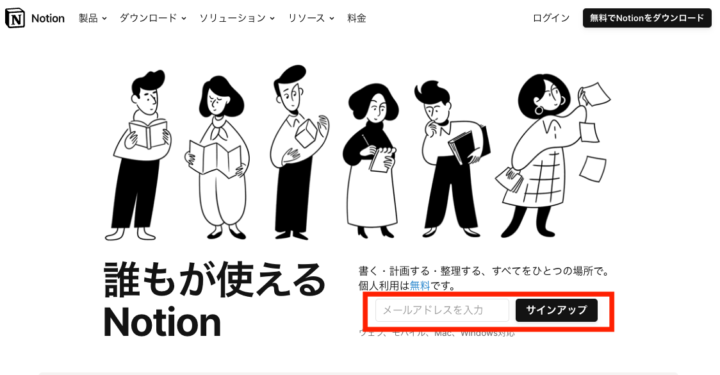
②使用するメールアドレスを入力
.png)
③入力したアドレス宛に、ログインコードが届くので、Notionサイトで入力
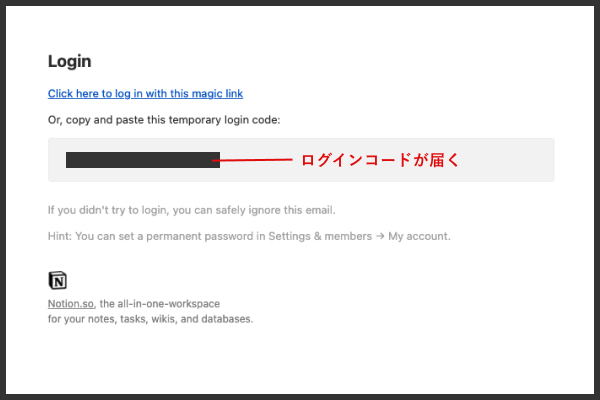
ログインコードが届いたら、Notionのサイトに戻って入力しましょう
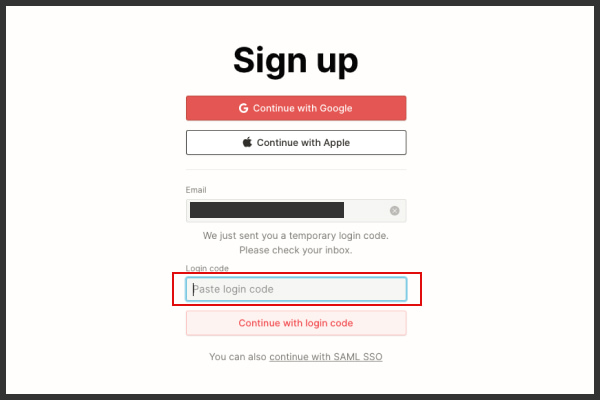
④名前とパスワードを設定する
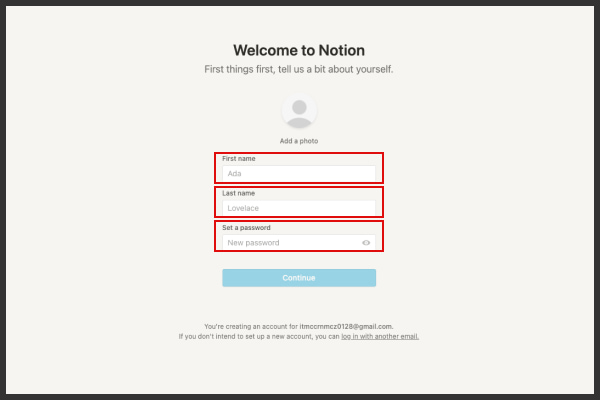
⑤Notionの使用用途を聞かれるので、使い方にあった方を選択
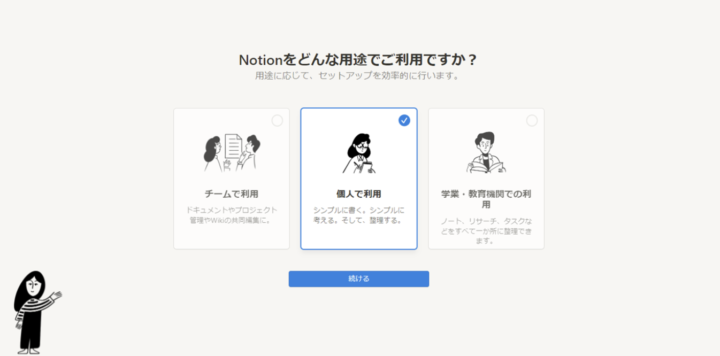
複数人で使用する場合は「チームで利用」を、個人のみで使用する場合は「個人で利用」を選択します
⑤アカウントが作成されたので、初期のテンプレートを使用する場合は「OK」、ページを自分で作る場合は「Create templates」を選択
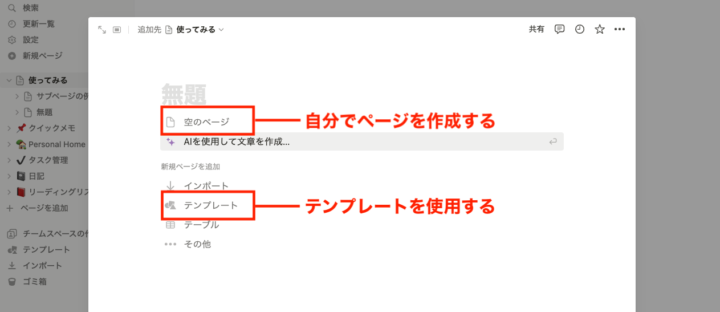
複数アカウントも使える!
Notionは登録方法やアドレスを変えれば、複数アカウントを作成することも可能です。
また、左上にある自分の名前を選択すれば、ログイン後でもアカウントをすぐに切り替えることができるので、使用用途が複数に分かれる場合は、アカウントを分けてみてはいかがでしょうか。
ログインできなくなった時の対処法
ここからは、Notionを利用しているなかで、ログインできなくなってしまった際の対処方法を紹介します。
インターネットの接続に問題がないか確認
まずは、インターネットが問題なくつながる状態かどうかを確認します。パソコンに入っているセキュリティソフトによってWi-Fiが切れてしまったり、頻度は少ないですがルーターの老朽化により、機能が果たせたかったりする可能性があるためです。
インターネットの接続状態に問題がない場合は、次の内容で解決できるか確認していきましょう。
アプリの再起動で解決するか確認
アプリ版については、再起動で解決する可能性があります。現在開いているアプリを一度終了し、もう一度起動してログインできるかどうか確認してみましょう。
なお、アプリを再起動する前に「キャッシュ」を削除する必要があるため、以下の手順で削除してください。
- Windowsの場合:C:\Users\<ユーザー名>\AppData\Roamingを開く→Notionフォルダーを削除
- Macの場合:メニューバーを開く→すべてのローカルデータのリセットと消去
ブラウザの再読み込みで解決するか確認
ブラウザ版のNotionを利用している場合、再読み込みによって解決する可能性があります。以下にてWindowsとMacのコマンドを記載していますので、ご自身の環境に合わせて再読み込みを実施してみてください。
- Windows:Shift+F5キー
- Mac:Command+Shift+Rキー
別の方法でログインできるか確認
アプリ版を使っていた場合はブラウザ版、ブラウザ版を使っていた場合はアプリ版でログインができるか確認しましょう。
また、ブラウザ版については別のブラウザからログインできるかも確認してください。例えば、Chrome・Microsoft edge・Safariなどです。
別の方法でログインができた場合「アプリを再起動する」を選択します。もし、別の方法でログインができなかった場合「パスワードをリセットする」を選択し、新しいパスワードを設定して解決へ進めます。
拡張機能をアンインストール
Web版のNotionで拡張機能を利用している場合、アンインストールしてみましょう。具体的な拡張機能の例として以下が挙げられます。
- Notion Web Clipper
- Notion Boost
- Save to Notion
- Notion X
- Notion-Enhancer
- Notion Data Filter
拡張機能をアンインストールしたら、再度Notionへログインします。
違うメールアドレスでログインして間違えた場合
簡単にアカウントが作成できるNotionですが、ログインするメールアドレスを間違えてしまうと、最初のトップページ(Sign upがあるページ)に戻れなくなるという欠点があります。
例えば、複数あるgmailのうち、登録していないアドレスを選択してしまったとします。
しかし、トップページに戻ろうとしても、表示されるのは使用用途を選択する画面のみで、その画面から動くことができなくなります。
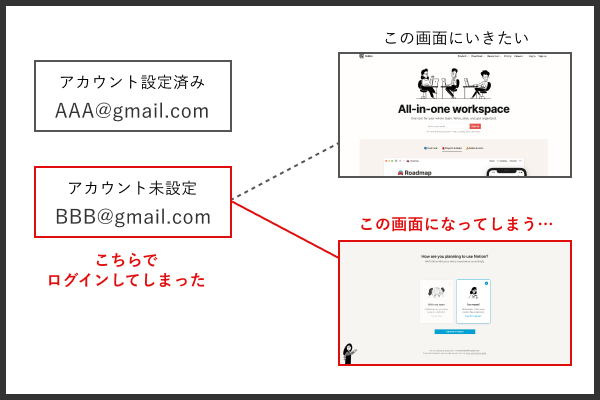
この現象になってしまった場合は、URLに「https://www.notion.so/logout」を入れてみてください。
ログアウト画面へのURLですが、こちらを経由することで元のトップページに遷移することができます。
アドレスやアカウントが複数ある方は、この方法を覚えておくとすぐに対応できるのでおすすめです!
まとめ
今回は、Notionのアカウント作成方法についてお伝えしました。
Googleアカウント、App ID、メールアドレスと、3つのアカウント作成方法をご紹介しましたが、どの方法も手間がほとんどかかりません。
日本語版がリリースされ、わかりやすいUIも手伝って迷うことなく操作できるため、お好きな方法を試してみてください。
アカウントを作成したら今度は自分に合ったプランの確認が必要です。Notionのプランや料金をまとめているのでこちらの記事を参考にしてみてください!
先に基本的な使い方から知っておきたいという方はこちらの記事を参考にしてみてください!
困った時はPENGIN BLOGや解説本でじっくり使い方を見てみてください!