- Figmaって無料でどこまで使えるの?
- 有料プランにする場合の料金はいくらなの?
こういったお悩みはありませんか?
Figmaは、用途次第ではプラン内容の違いを知らないと満足に使えません。
この記事では、FigmaでWebデザインをするうえで必要になる概要や、プランの違いについて分かりやすく解説します。
記事を読み終えると、Figmaを使うメリットや、あなたに必要なプランを理解できますよ!
比較表でプランを紹介
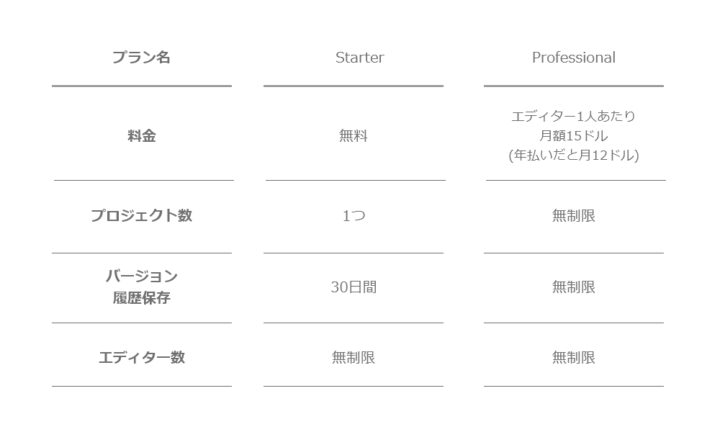
無料プランと有料プランの簡易的な比較表です(もう1段階高いプランもあります)
Figmaの用語を知らないと理解できない方もいるかと思いますので、次から仕様について説明していきます!
Figmaの仕様について
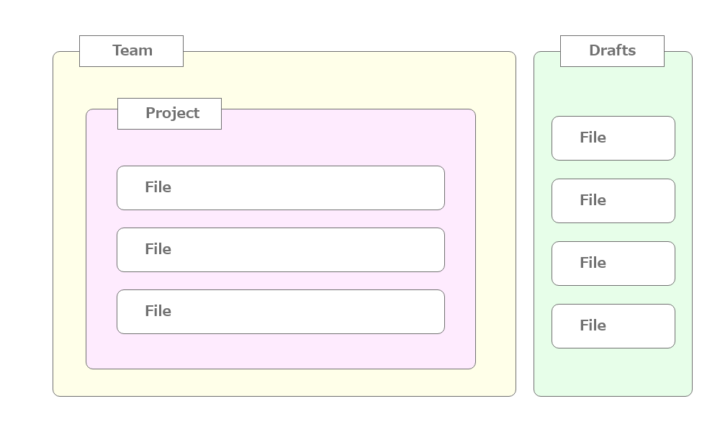
Figmaの構造は、大きくTeamとDraftsで分かれています。Teamの中にはProjectがあり、その中に実際の作業Fileが入っている、という仕様です。
このファイル構造を理解しないと料金プランの違いがわかりずらいので、まずは各項目について簡単に説明します!
Teamとは
Teamとはその名のとおり、チームメンバーを指定しているカテゴリです。
このメンバーに対して、Team内ファイルへのアクセス権限(編集できるようにするのか・閲覧のみなのか)を設定できます。
Projectとは
Projectは、チームの作業スペースです。
案件やプロジェクトごとに分けるなど、チーム内でのフォルダ分けとして活用します。
Fileとは
Project内の作業スペースです。
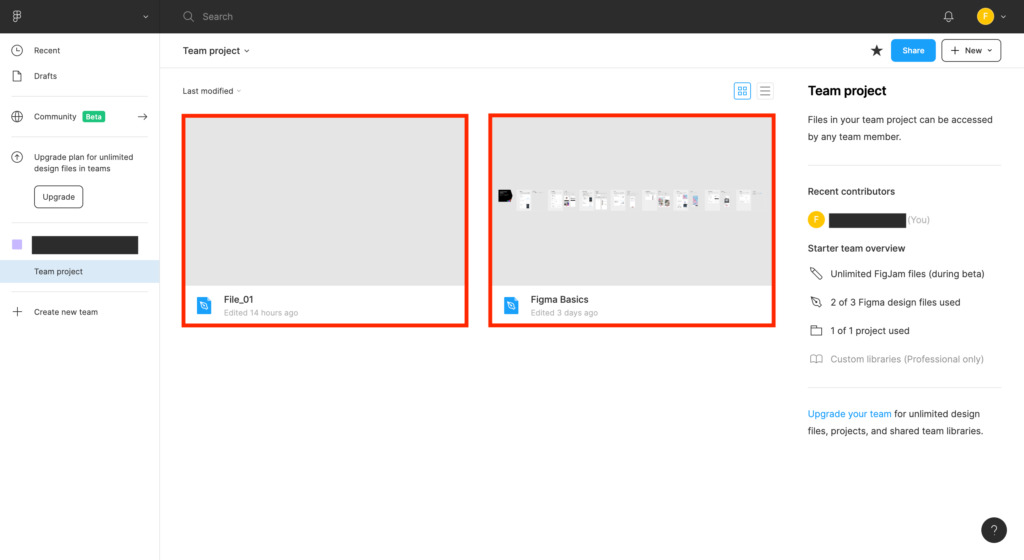
Pageとは
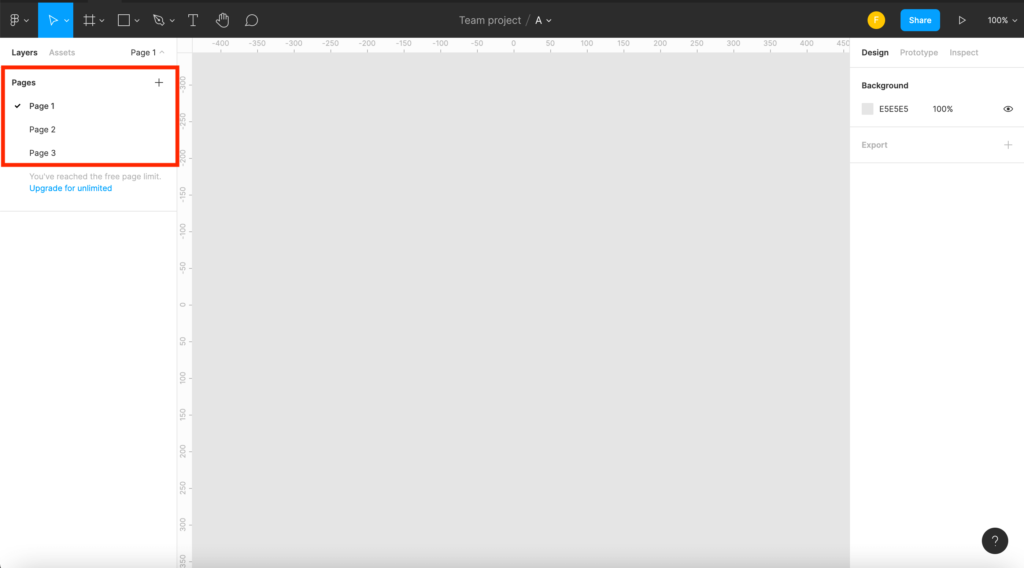
Fileを開いた中でさらに分けられるページのことを指します。
Draftsとは
「下書き」という意味で、新規作成したファイルが格納されるスペースです。
Draft内にあるファイルは自分しか編集できませんが、Project内に移動させるとTeamメンバーもエディターであれば編集できるようになります。
権限の違いについて
利用者によって扱える範囲(権限)を分けることができます。
Figmaはオンライン上でリアルタイムに共有できる点が強みですが、その反面、扱える範囲を決めていないと事故も起こります。
例えば、レビューを依頼したいのに誰でも編集できてしまうと、レビューだけのつもりが意図せずファイルを変更してしまった!なんてことになりかねませんので適切な設定が必要です。
Viewer
閲覧とコメントのみ可能となる権限です。
例えばクライアントや上司にレビューを依頼し、修正して欲しい箇所にコメントを残してもらう、などの使い方ができますね。
Editor
Viewerの範囲に加えて、データの編集まで可能な権限です。
共同編集機能を使って、リアルタイムで同時に編集することもできます。
3つのプラン紹介
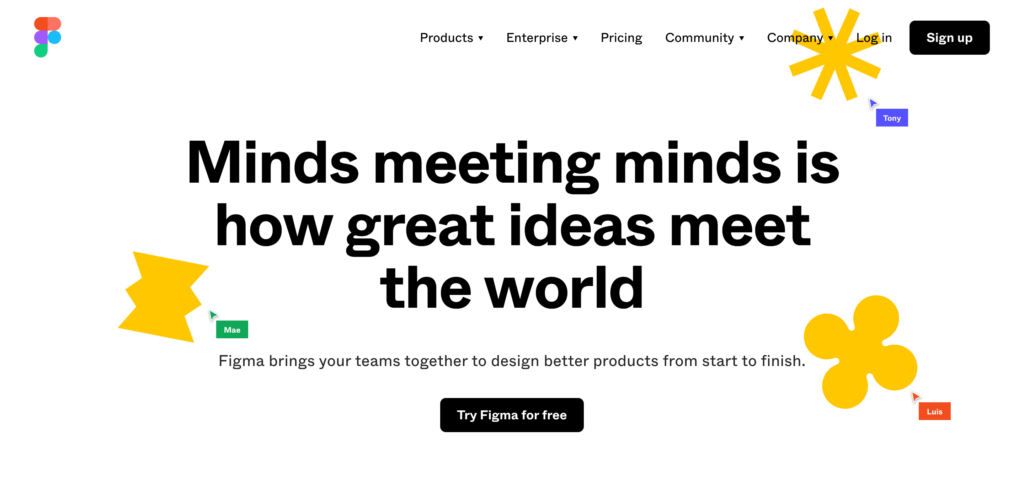
ここからは具体的なFigmaの料金プランについて解説します!
Starter
料金:無料
- Draftsファイルの作成無制限
- projectは1つのみ
- 1つのproject内に作成できるファイルは最大3つまで
- 1つのFile内に作成できるページは最大3ページまで
- バージョン履歴保存30日間
- クラウドストレージ無制限
Starterプランは2021/4/21から一部変更になっている箇所があります。実は知らない方もいると思うので触れておきますね。
2021/4/21からの変更点1:Draftsの編集権
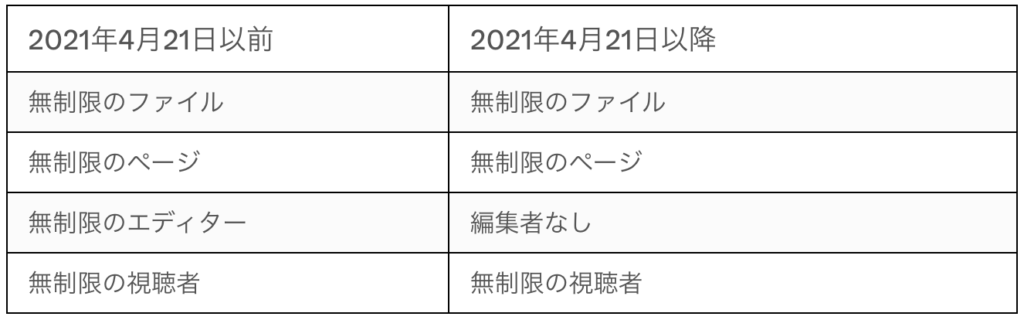
無料のスターターチームしかない場合は、ドラフトにいくつかの制限が適用されます。有料のプロフェッショナルチームが少なくとも1つある場合、ドラフトに対するこれらの制限は適用されません。
スタータープランの更新
以前はDraftsにあるファイルであれば、何人でも無制限にエディターを招待できたのですが、変更後はDraftsファイルにエディターを招待できなくなりました。
つまり、Draftsフォルダはあくまで下書きフォルダであり、他人に共有はできないので、自分専用フォルダとして使ってください!ということです。
2021/4/21からの変更点2:チーム内のファイル数の制限
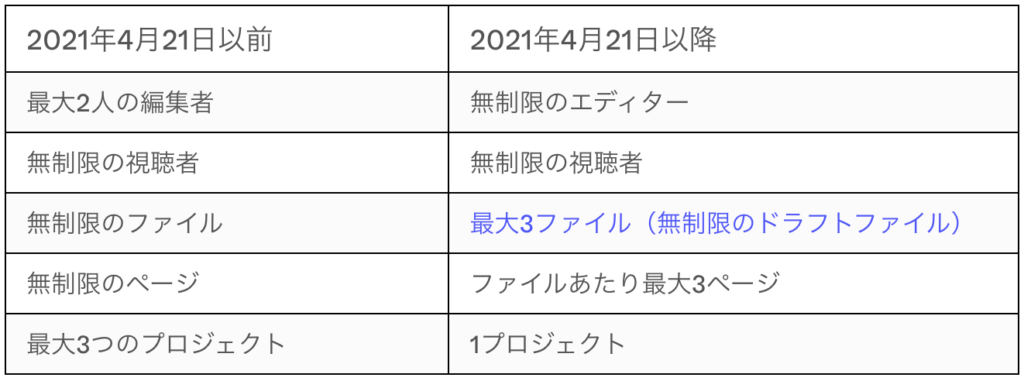
チーム内で
- ページは1ファイルに最大3ページまで
- ファイルは最大3ファイルまで
- プロジェクトは1つのみ
と制限されることとなりました。
その代わり、最大2人までだったエディターが無制限となりました。
無料のStarterプランでも、チーム内にエディターを何人でも追加できるようになったので、ますます共同作業の幅が広がりました。
Professional
料金:月額15ドル / エディター (年払いだと月12ドル)
- プロジェクト数無制限
- すべてのバージョン履歴保存
- 招待のみのプライベートプロジェクトの作成
- 共有可能なチームライブラリ作成可能
料金の支払いはエディター(編集者)を1人追加するごとに発生します。
Organization
料金:月額45ドル / エディター
上記のProfessionalプランに加えて
- Team数の制限なし
- シングルサインオンが利用可能
- URLの公開範囲をさらに細かく指定できる
など、大企業やセキュリティを強化したい方向けになっています。
XDとの違いについて
無料で使うことができるデザインツールで、Figmaと比較にあがることの多いのが「Adobe XD」です。
XDにも無料プラン・有料プランがありますので、比較しやすいようにそれぞれ特徴をまとめました。
スタータープラン(無料)
- 共有可能なドキュメント数 1つ
- 追加編集者の数 1人
- 共有リンクの数 1つ
- ドキュメント履歴 10日
- クラウドストレージ 2GB
XD単体プラン(1,180円/月)
- 上記のドキュメント数・追加編集者・共有リンク 無制限
- ドキュメント履歴 30日
- クラウドストレージ 100GB
コンプリートプラン(5,680円/月)
- すべてのAdobe製品が使えるプラン。XDやillustratorやPhotoshopなど
FigmaとXDどちらがおすすめ?
ブラウザ環境でもアクセスしたい方や、複数人でデザインする機会があり、共同編集を使いたい方はFigmaがおすすめです。
他のAdobe製品を日ごろからよく使うため操作に慣れている方、普段デザイン作業は一人で行うことが多い方はXDがおすすめです。
FigmaもXDもどちらも無料プランがあるので、迷っている方もいると思いますが、それぞれの特性を考慮し、選んでみてください!
まとめ
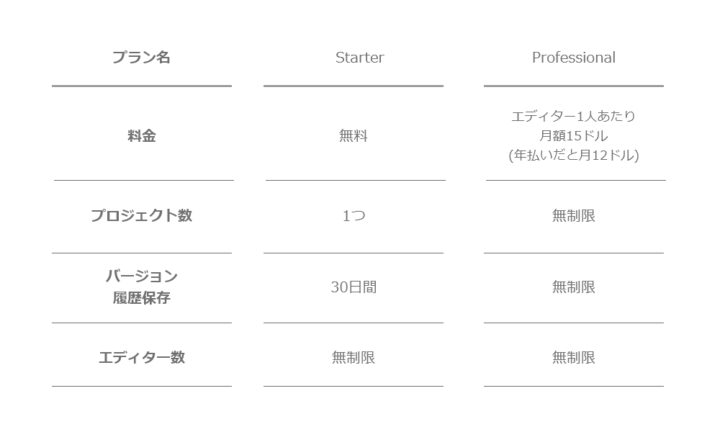
以上のように、Figmaは無料版でも、一人で使う場合には十分な機能が搭載されています。
複数人で使う場合には、有料プランにした方が、コンポーネントの共有ができたり、プロジェクトの数が無制限になったりと、便利な点は多いです。
使用用途や規模に合わせて自分にあったプランをチョイスしてみてくださいね!
Figmaの利用プランが決まったら使い始める前に便利なプラグインをインストールしておきましょう!おすすめを紹介しているのでこちらも是非ご覧ください!


